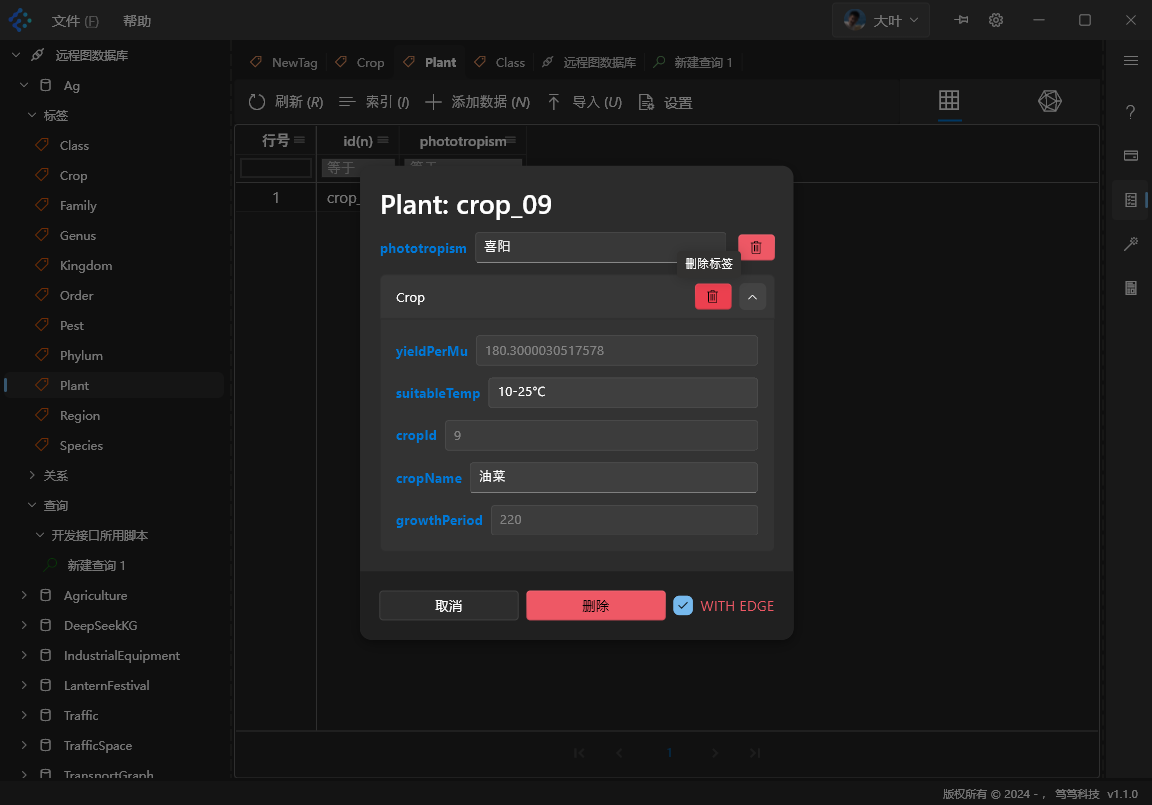v1.1.0 New Features
Configurable Node Text and Color in Graph Visualization
After opening a Tag table, click the [Settings] button in the toolbar above the table. A settings window appears, allowing you to configure the node’s text and color.
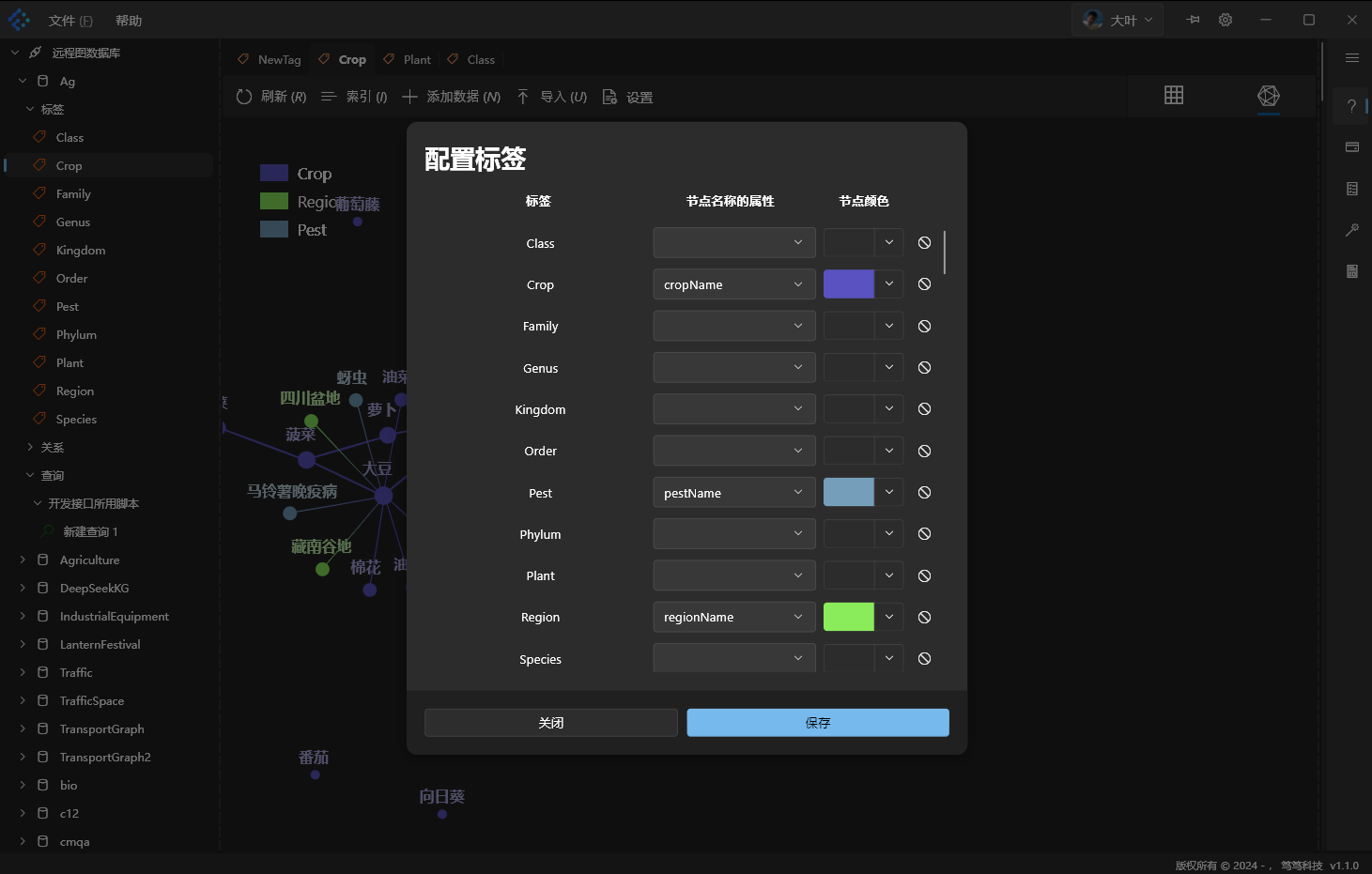
Graph Visualization View for Tags and Edges
- After opening a Tag or Edge table, a new [Tab] option appears at the top right of the table. Click the [Tab] to switch to a graph visualization view.
- In this graph view, click on a node to see its neighbor data.
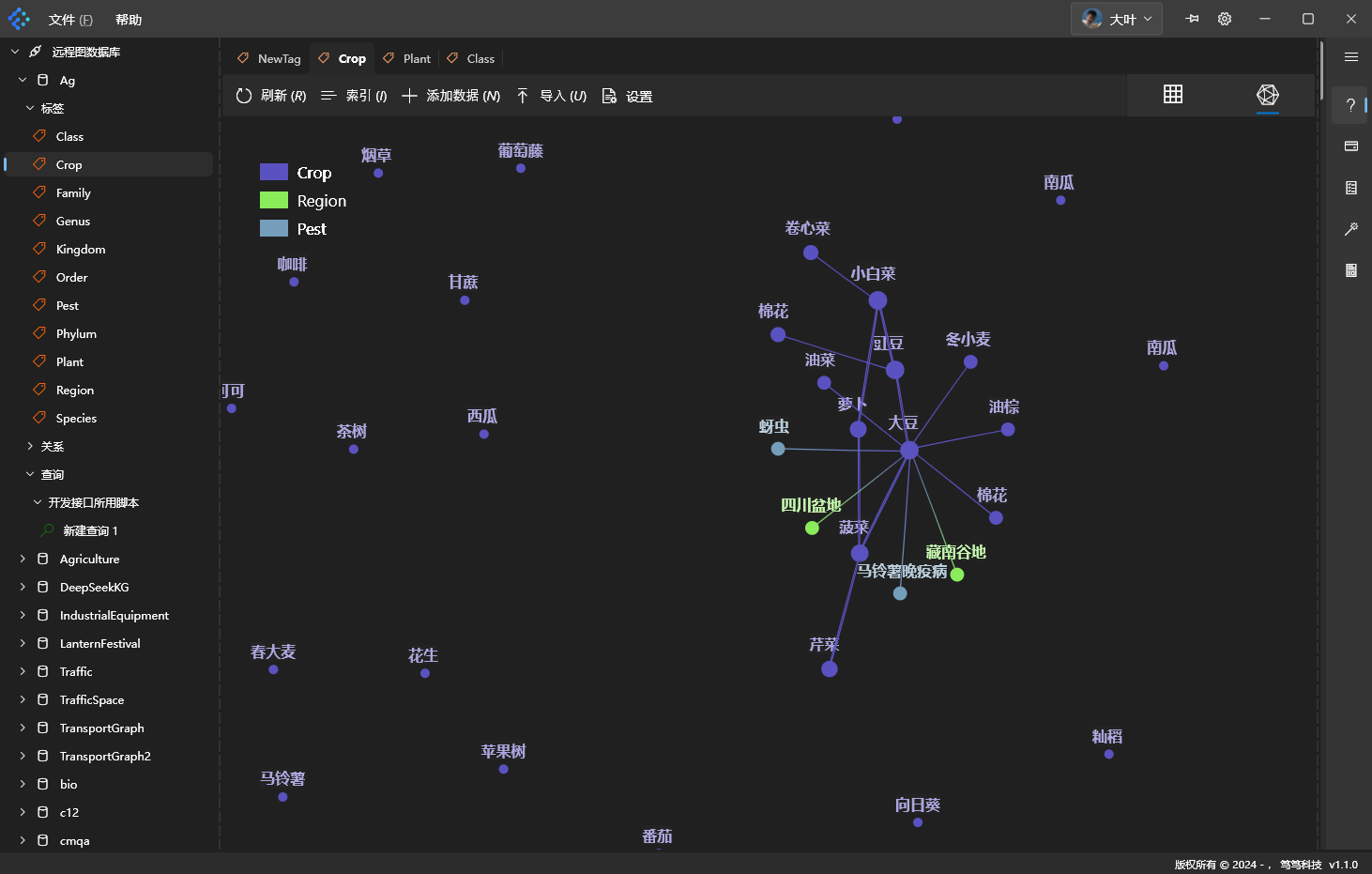
Table Data Supports Paginated Loading
You can load data in pages in the table. Click the pagination buttons at the bottom of the table to load more data.
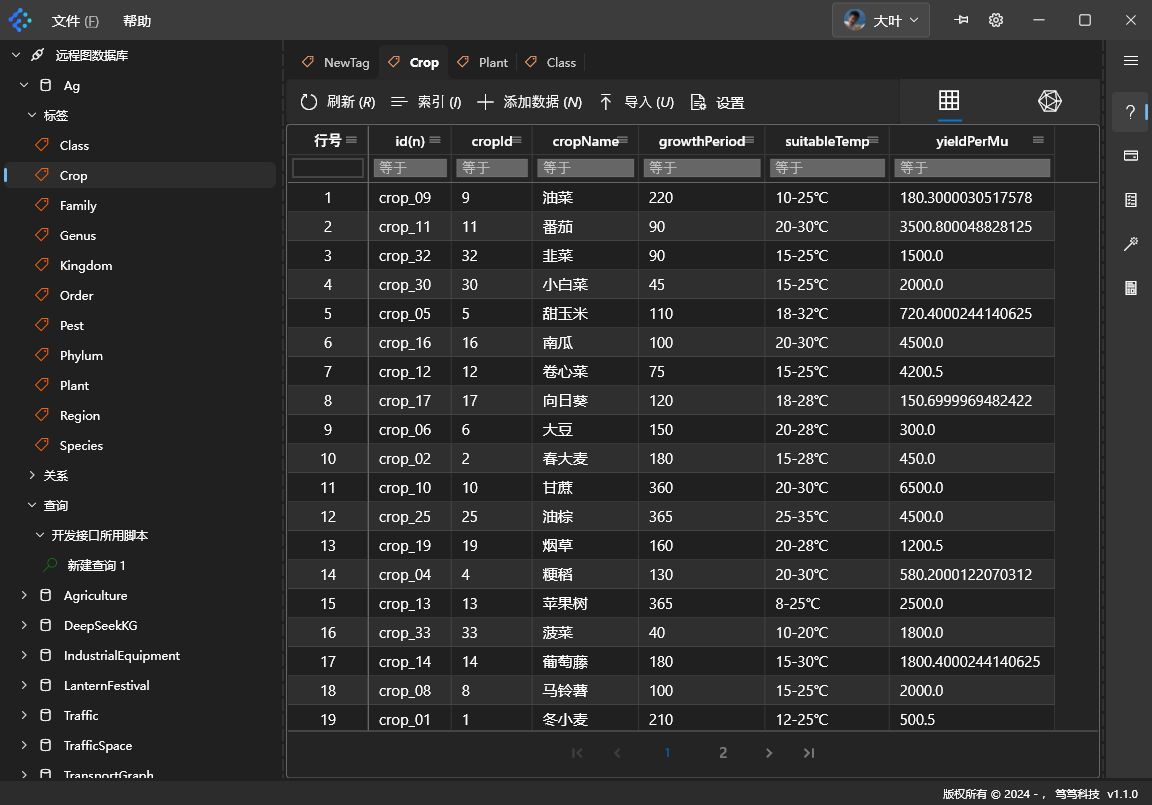
Single-Table Data Can Be Modified Directly
In a single table’s data view, double-click the cell of the field you want to change. This lets you edit it directly in the table. After making changes, click anywhere outside the cell or press [Enter] to confirm the edit.
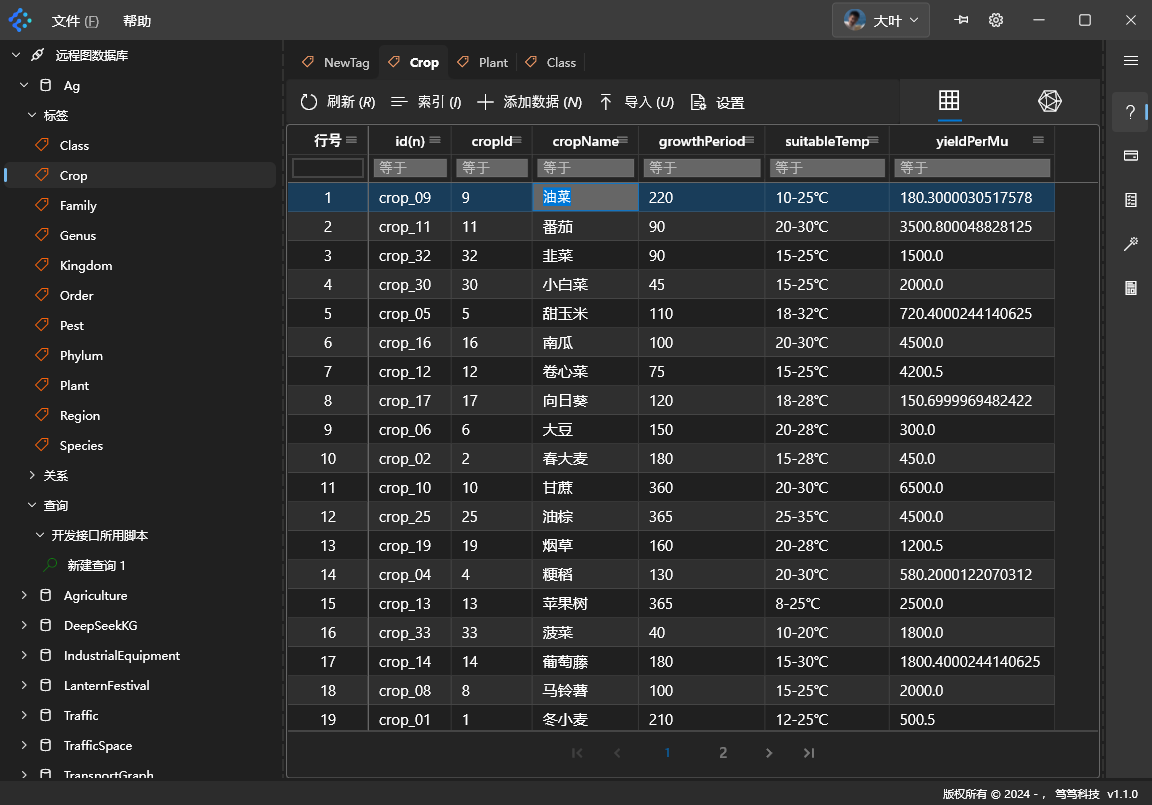
Editable Comments
In the feedback and discussion modules, click the "…" icon on the upper right of your own comment. In the menu that appears, click [Edit] to modify the comment.
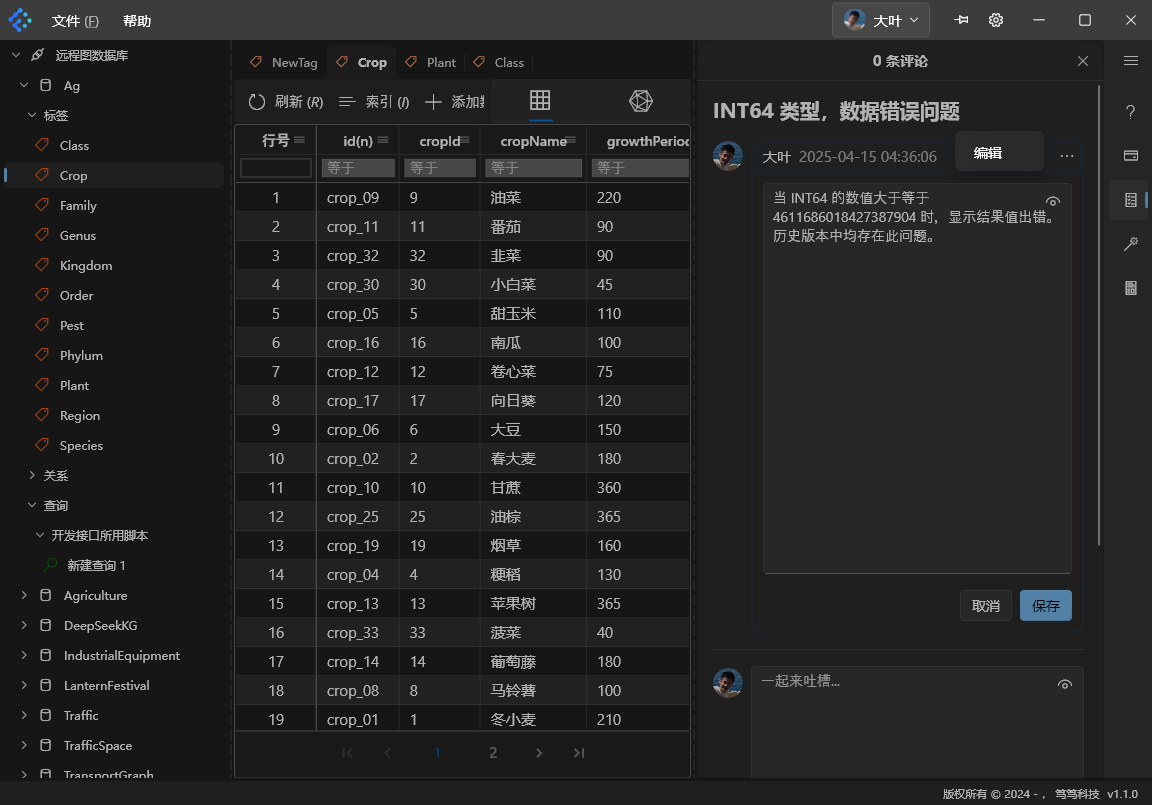
Query Files Can Be Opened in the File Explorer
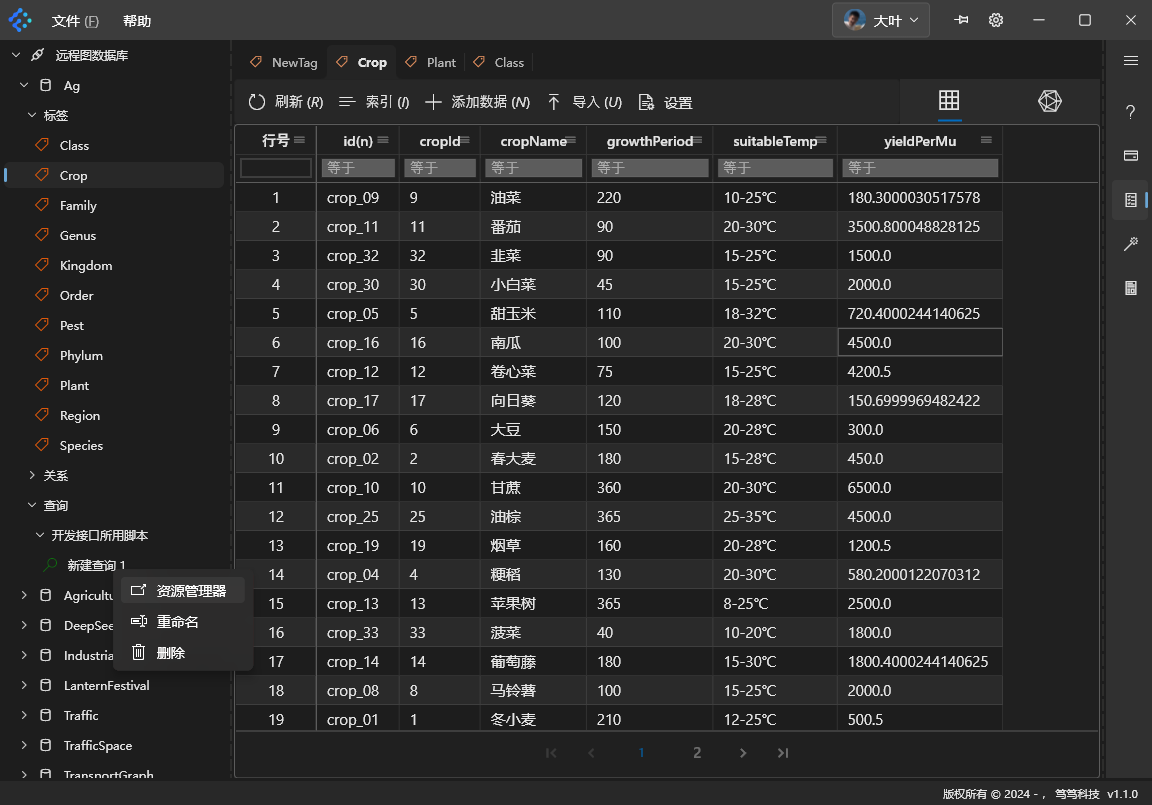
Manage Storage Hosts
In the left navigation tree, click a Data Source node to view its Storage Hosts in the main area, as shown below:
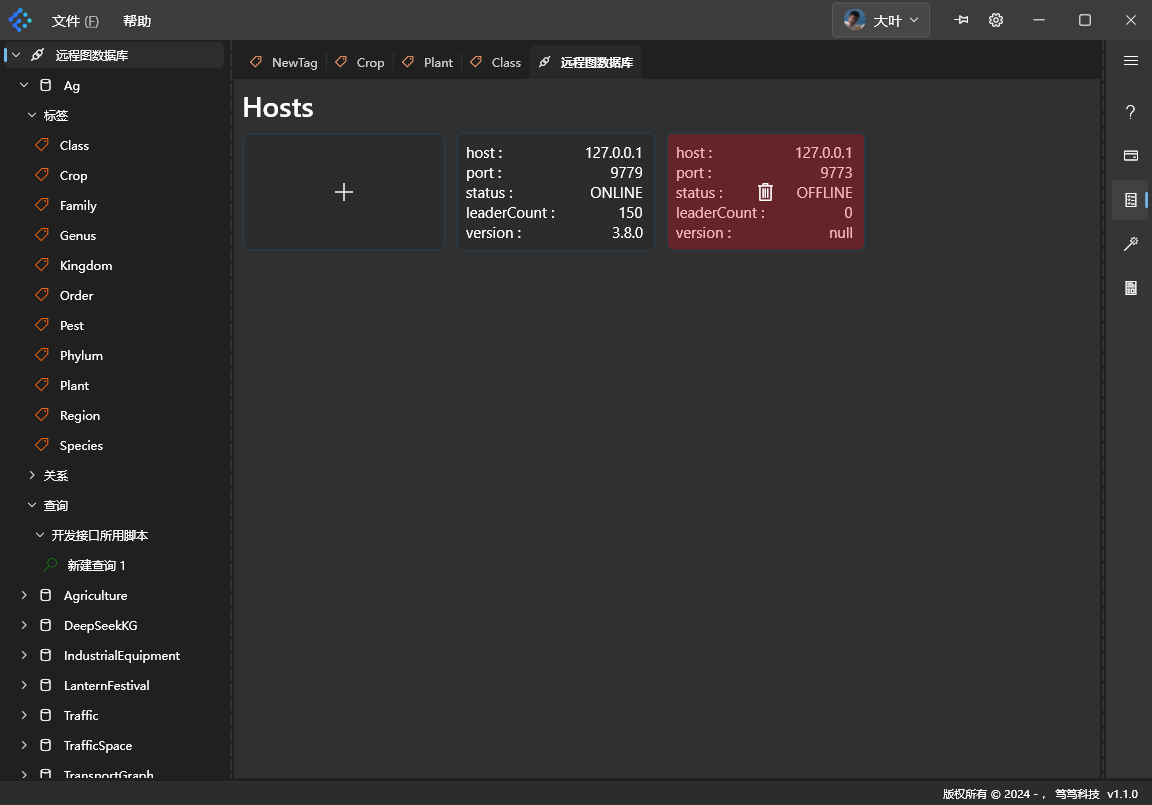
Add a Storage Host
Select the Data Source, then click the plus icon in the main operation area (or via the [Add Host] option in the right-click menu). A form appears for adding a Storage host, as shown:
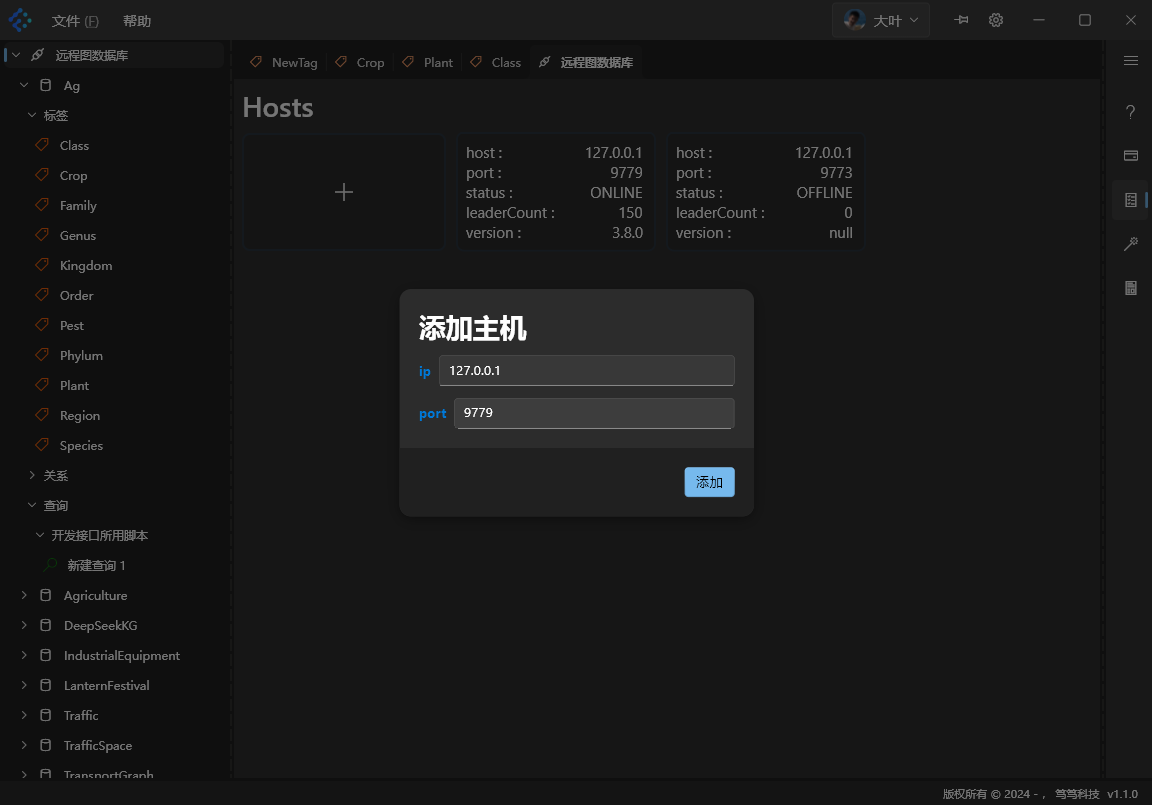
Delete a Storage Host
When a host is offline, hover over it and click the trash icon that appears to remove the host.
Quickly Close Multiple Tabs
In the main operation area and the query results tabs, right-click any tab. A menu appears allowing you to quickly close multiple tabs:
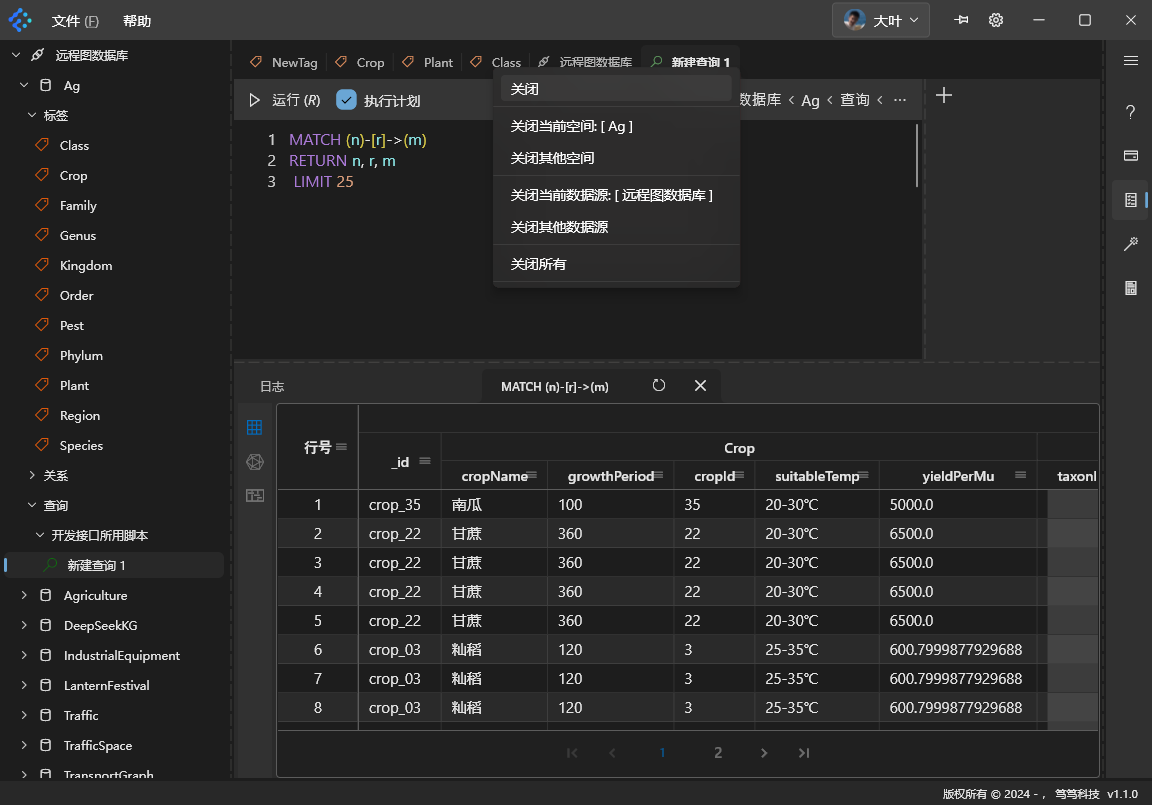
Support for Removing a Single Tag from a Multi-Tag Node in the Table
If a node (identified by a single vid) is associated with multiple tags, you can right-click its row in the Tag table and select [Delete]. In the pop-up form, click the delete icon next to the tag you want to remove from this node. Example: