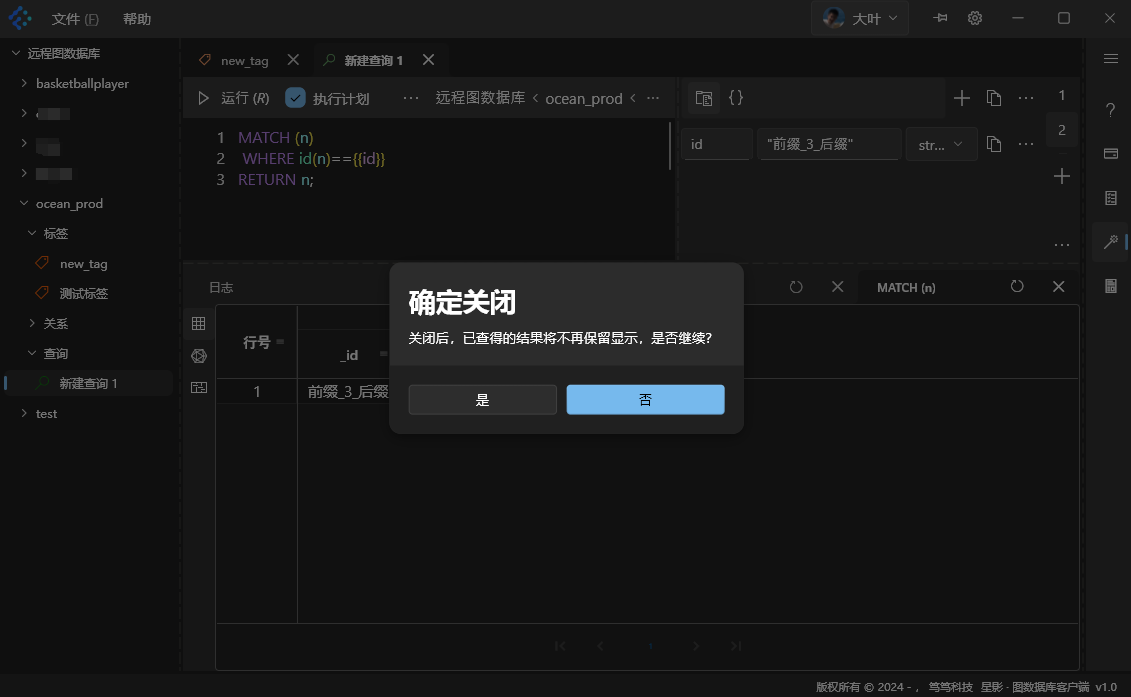1. 登錄介面
打開軟體後,首先進入登錄介面,如下圖所示:
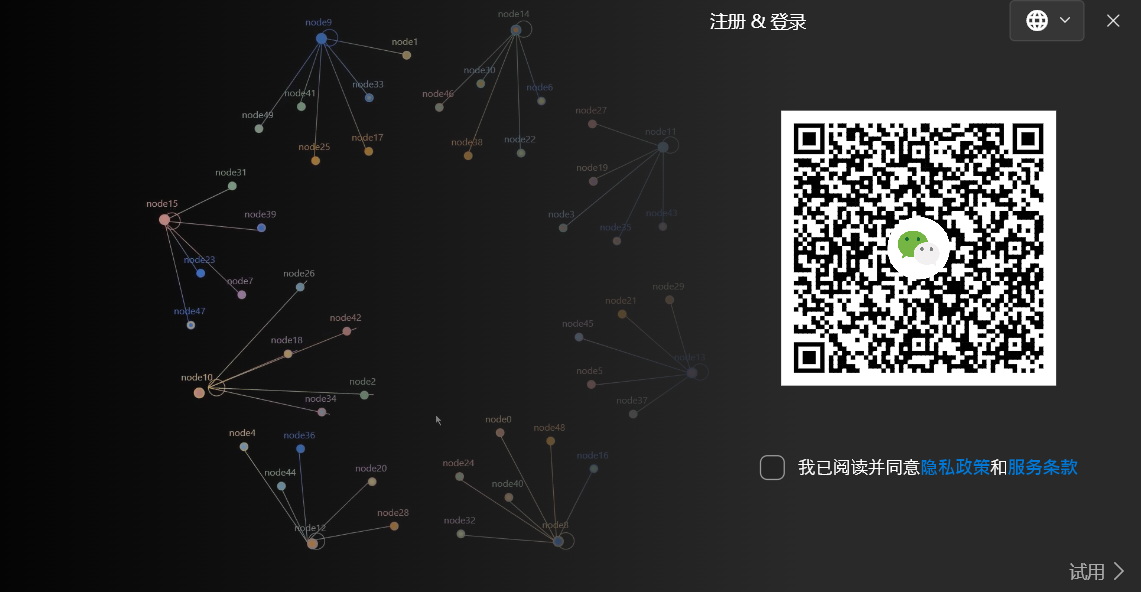
使用手機微信掃描二維碼,如圖:

在閱讀並同意【隱私協議】及【服務條款】後點擊【確定】即可登錄。
2. 【資料夾】介面(主介面)
登錄成功後,進入星影圖資料庫客戶端介面,如下圖所示:
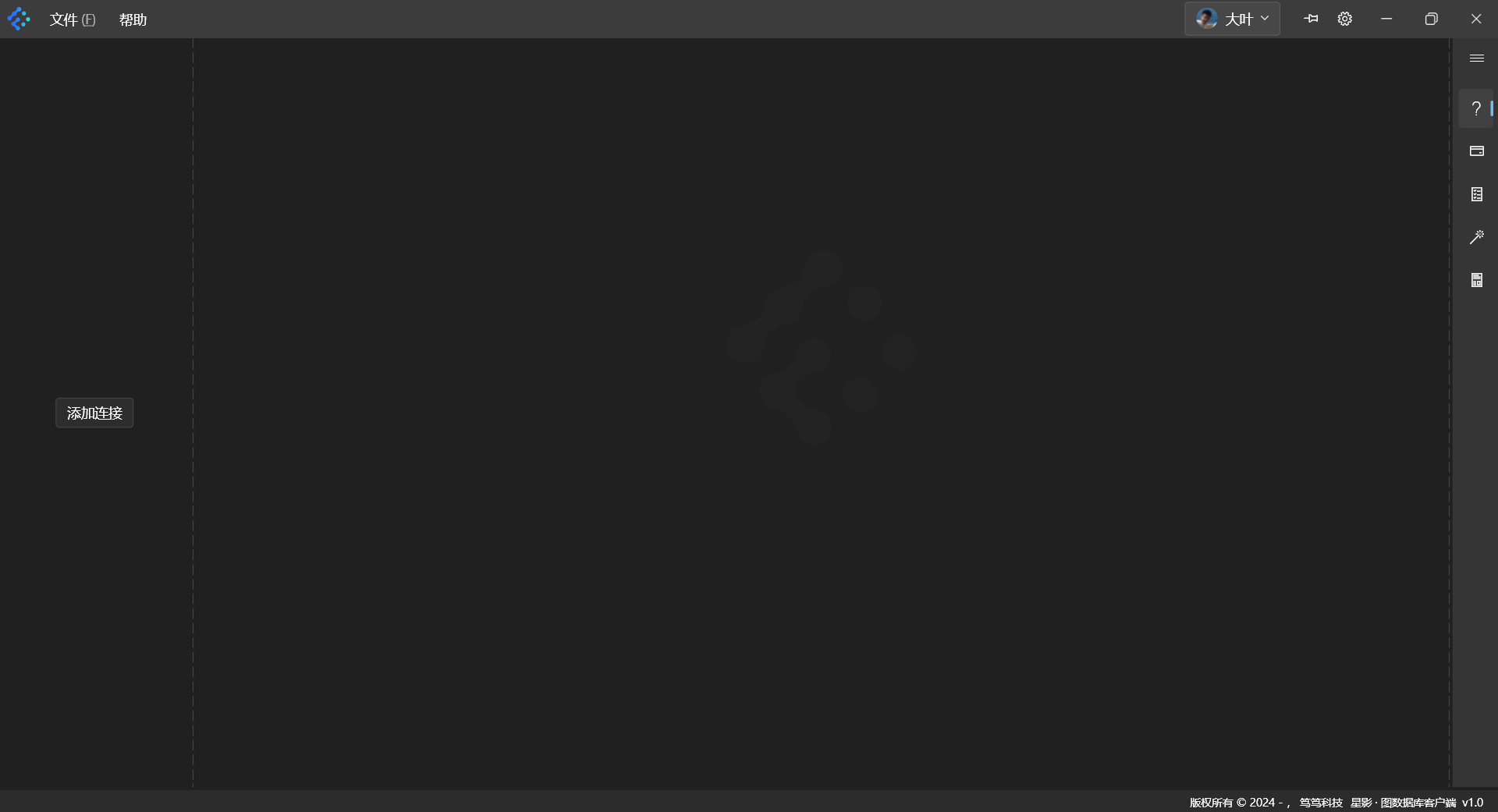
當前介面預設將產生的本地存儲檔案放置於電腦中預設的個人帳戶資料夾下,並將該資料夾作為專案的工作區,存放使用者產生的資料庫查詢程式碼,具體路徑因作業系統而異。
2.1. 打開資料夾
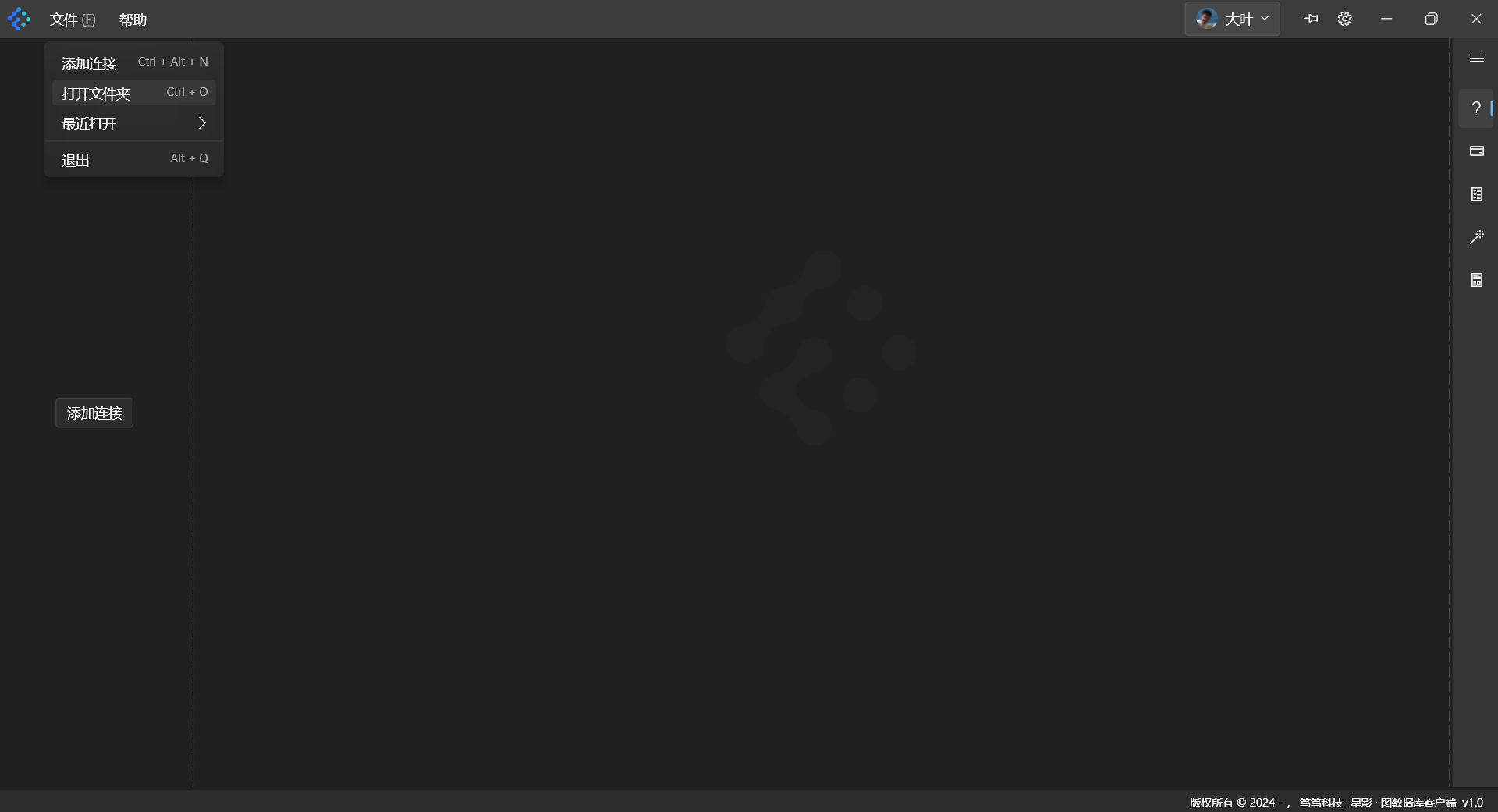
點擊【檔案】->【打開資料夾】,然後在系統彈出的資料夾選擇對話框中選擇新的工作區即可添加新的工作區。
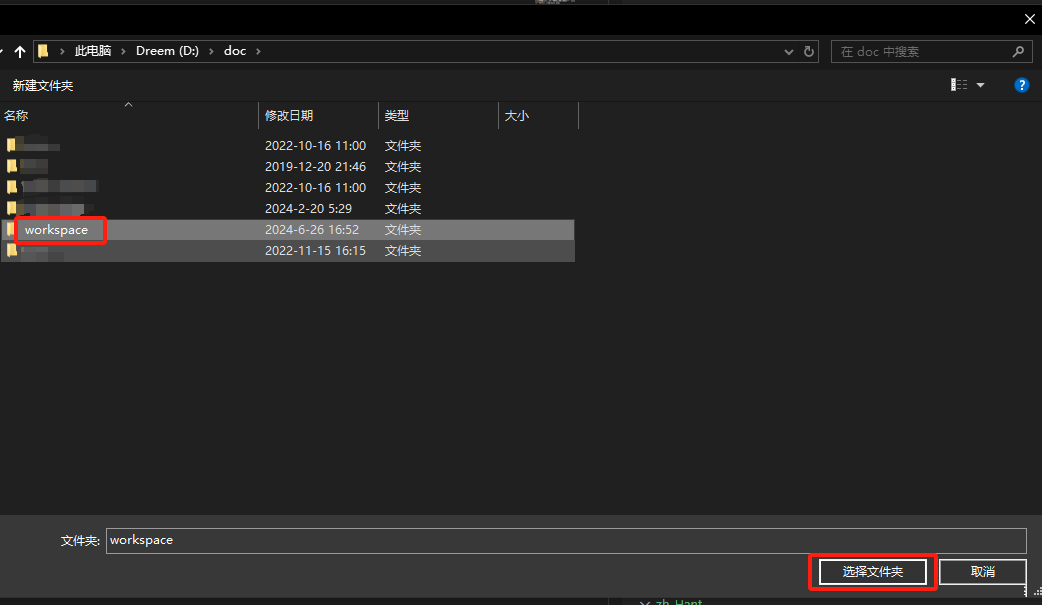
2.2. 切換或移除資料夾
- 切換資料夾:點擊【檔案】->【最近打開】,選擇最近打開的資料夾即可切換到該資料夾。
- 移除資料夾:點擊【檔案】->【最近打開】,點擊【X】即可將該行所指向的資料夾快捷入口從【最近打開】列表中移除,但不會刪除資料夾。
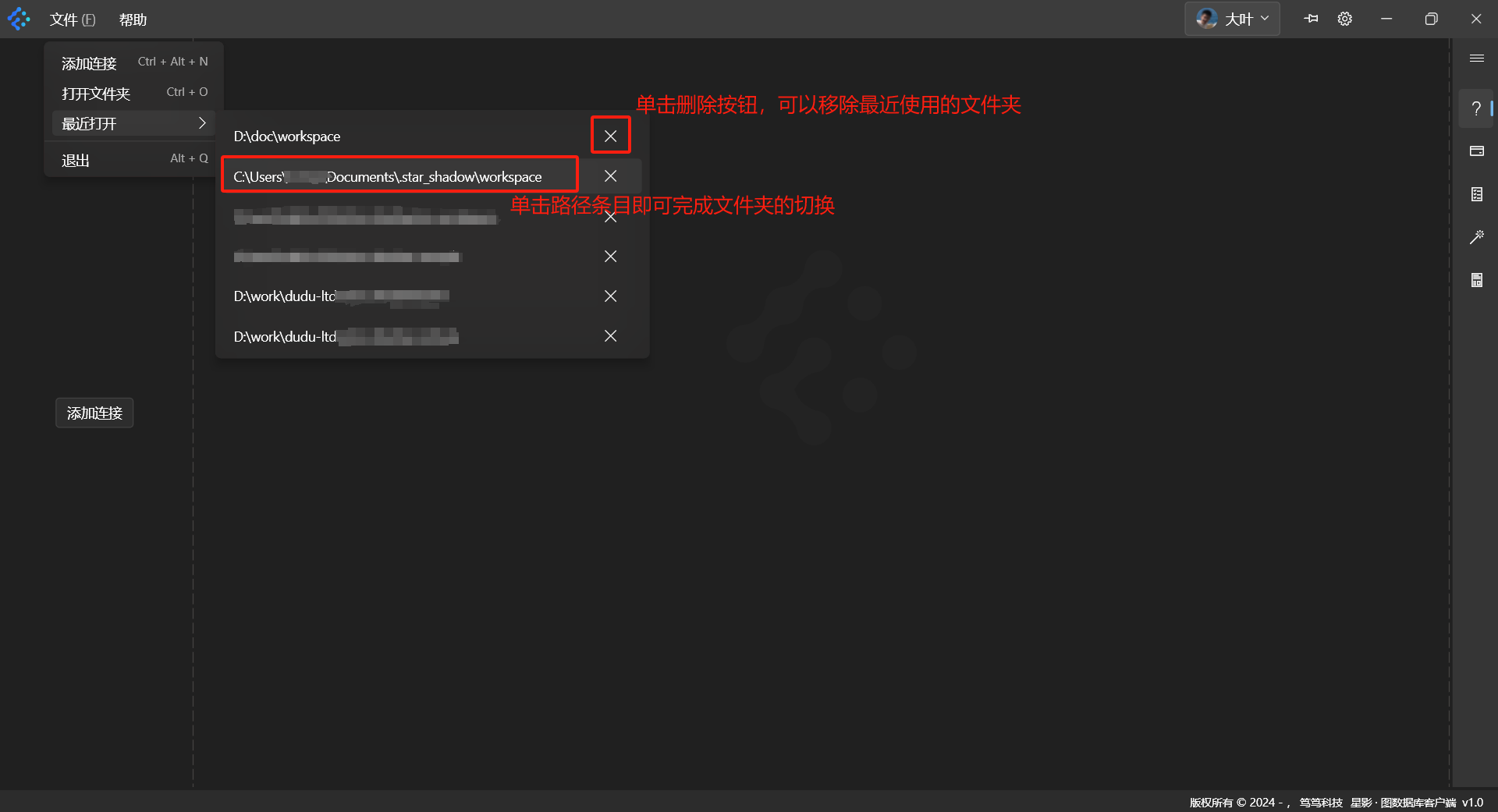
3. 資料源連線操作介面
3.1. 添加連線
當預設資料夾或者使用者打開的資料夾中,尚未添加過資料庫連線,可以在介面左側單擊【添加連線】,或從【檔案】->【添加連線】,添加連線所需的表單如下:
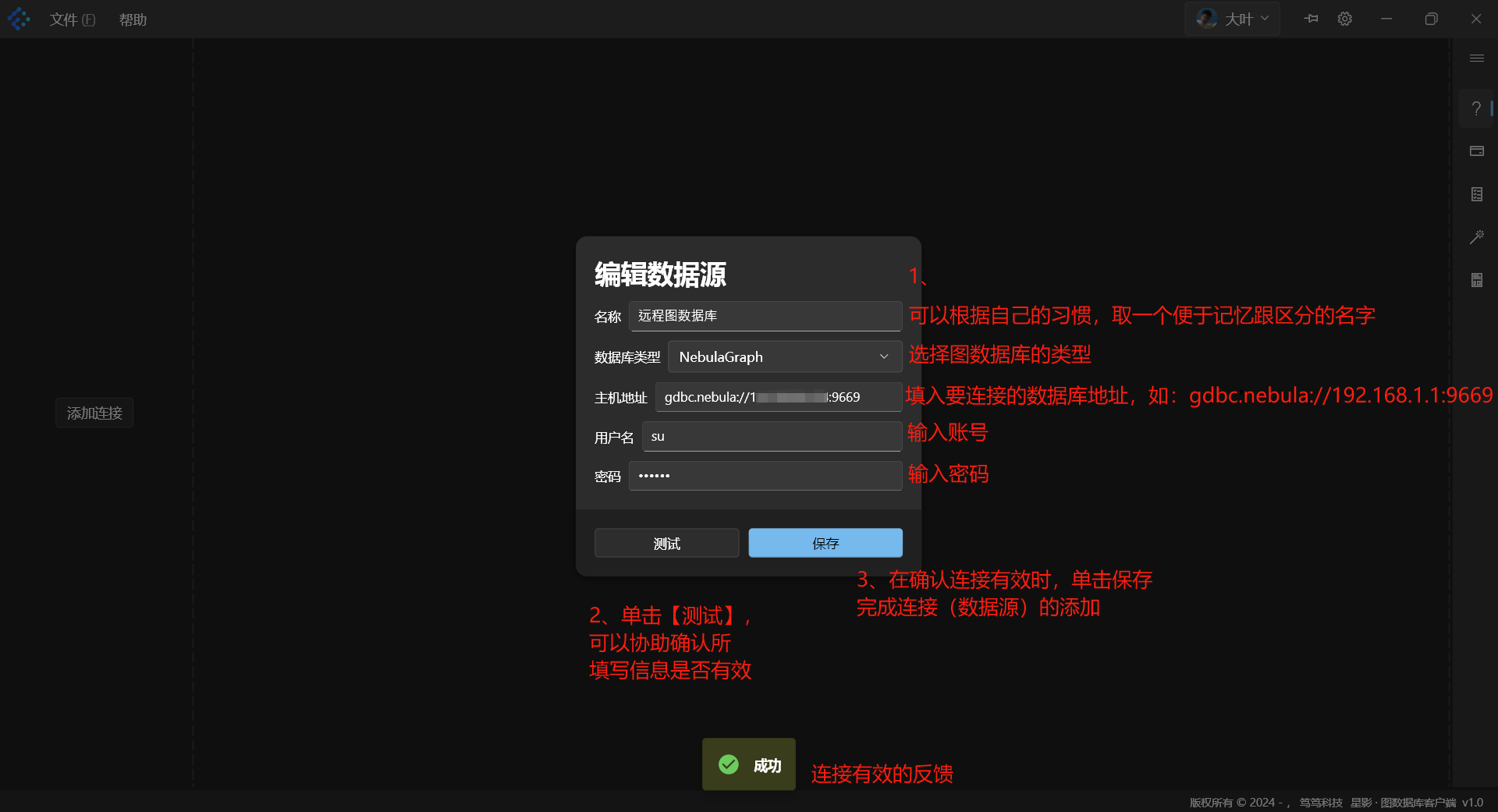
- 添加成功後,資料庫將會出現在左側列表中;
- 點擊資料庫名稱左側的箭頭,可以展開圖資料庫的圖空間;
- 資料庫名稱右鍵,可以對該資料庫進行操作。
如下圖所示:
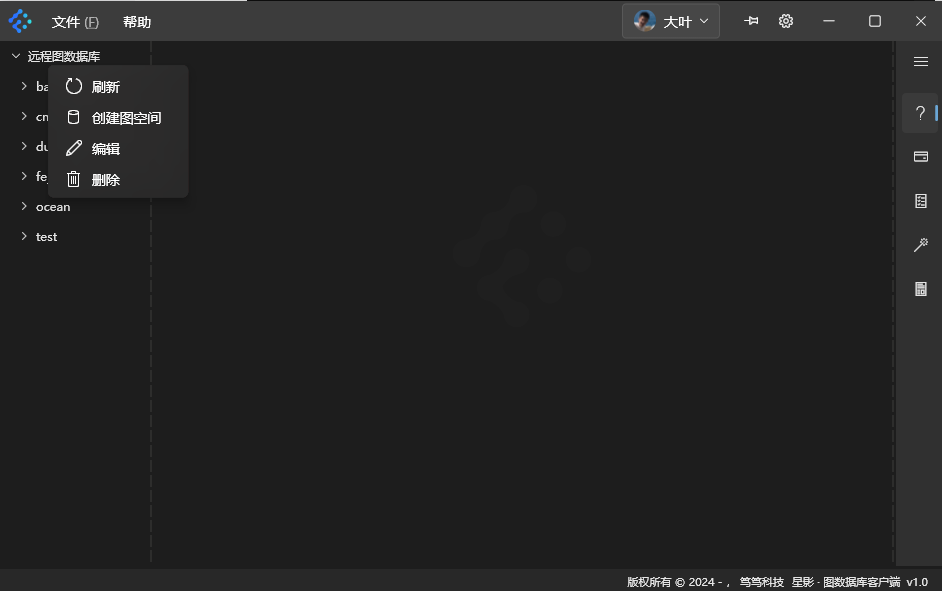
3.2. 編輯
在上圖右鍵彈出的選單中,點擊【編輯】,可以修改資料庫連線的資訊。功能與【添加連線】相同。
3.3. 刪除
在上圖右鍵彈出的選單中,點擊【刪除】,可以將資料庫的連線從工作區中刪除,但不影響遠端資料庫的資料。
4. 資料庫的 Schema 操作
4.1. 重整
在資料庫名稱右鍵彈出的選單中,點擊【重整】,可以同步資料庫的 Schema 資訊,包括圖空間、標籤、關係類型等。 點擊資料庫名稱左側的箭頭展開或收縮具有同等效果。
4.2. 建立圖空間
在資料庫名稱右鍵彈出的選單中,點擊【建立圖空間】,可以建立一個新的圖空間。 如下圖所示:
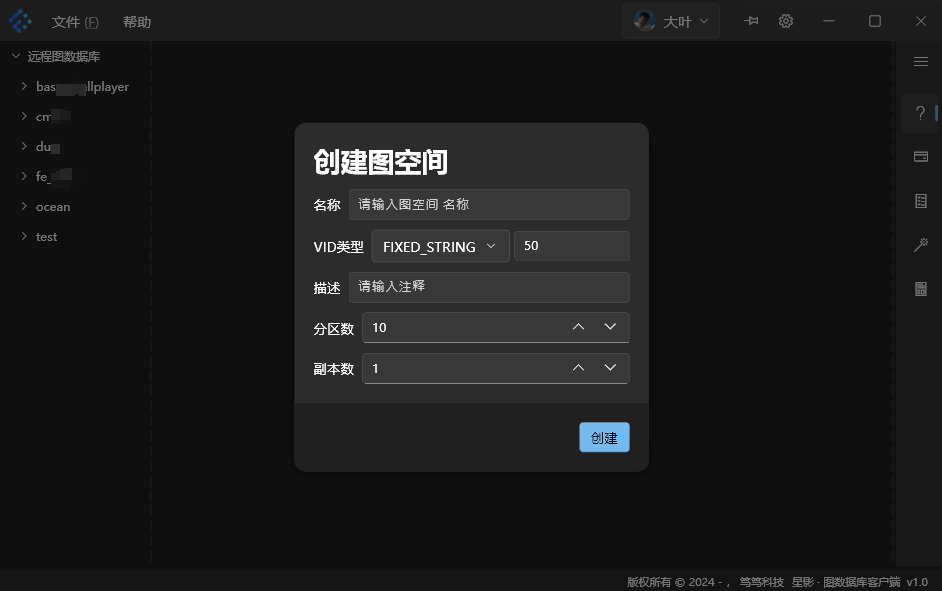
4.3. 重整圖空間下的 Schema
右鍵圖空間名稱,彈出操作選單,如下圖:
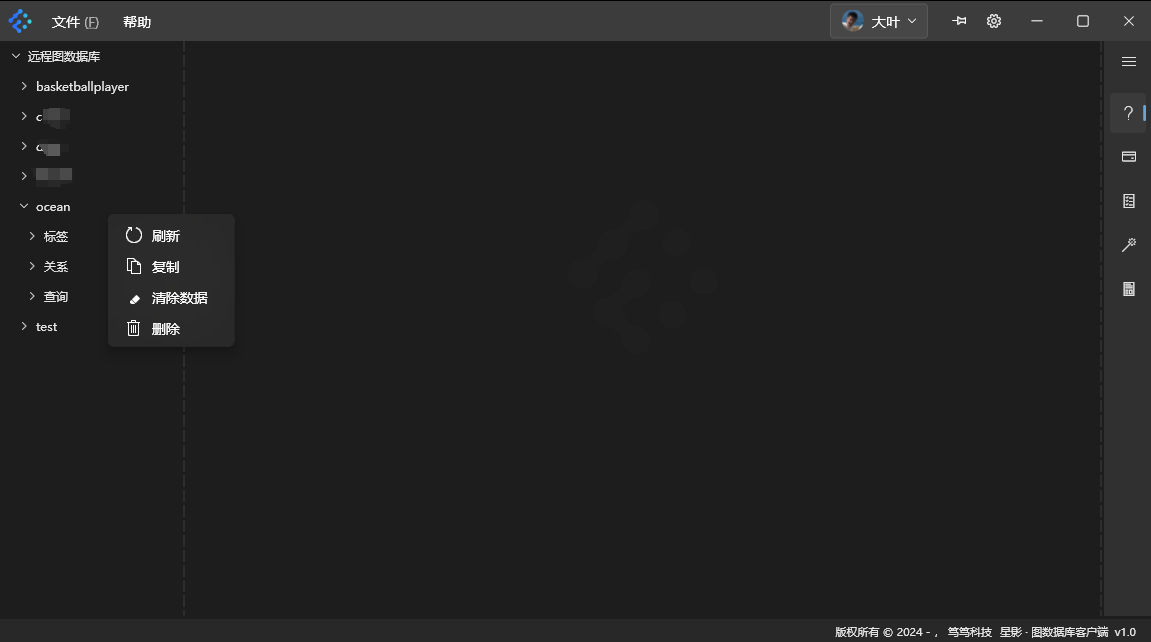
重整功能描述同 3.4.1。
4.4. 複製圖空間的 Schema
在圖空間名稱右鍵彈出的選單中,點擊【複製】,在彈出的表單中,輸入新空間的名稱,即可在資料庫中完成當前圖空間的 Schema 複製,包括圖空間的相關配置、標籤表結構、關係表結構等。
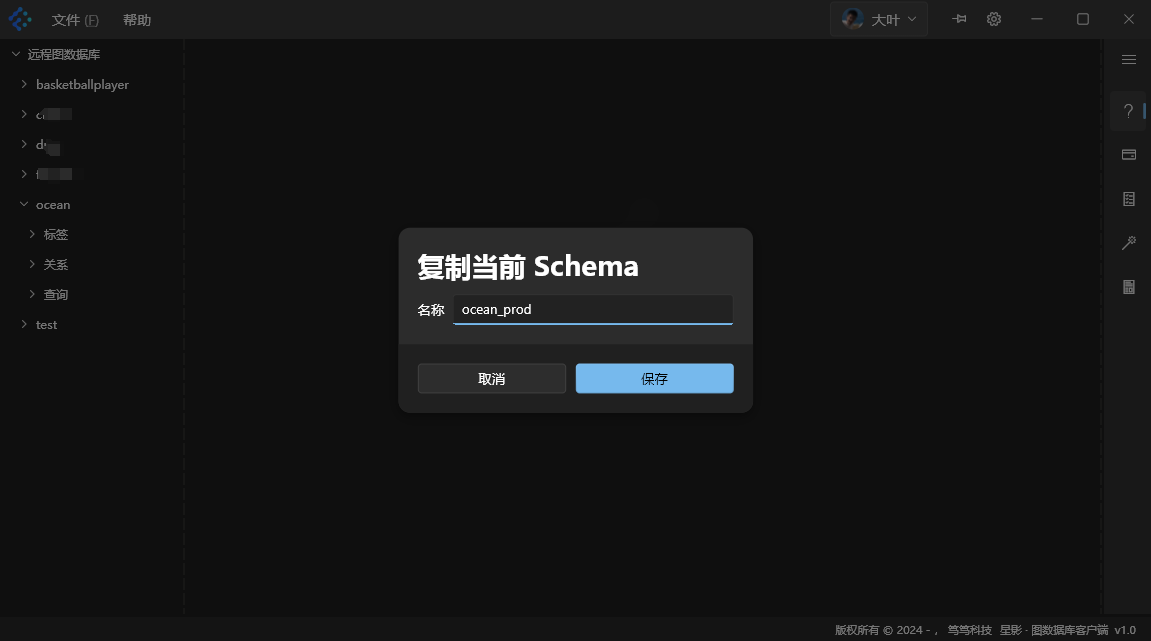
4.5. 清除圖空間的資料
在圖空間名稱右鍵彈出的選單中,點擊【清除資料】,在彈出的表單中,輸入當前空間的名稱進行二次確認,點擊【保存】即可完成圖空間資料的清除,保留原有表結構。
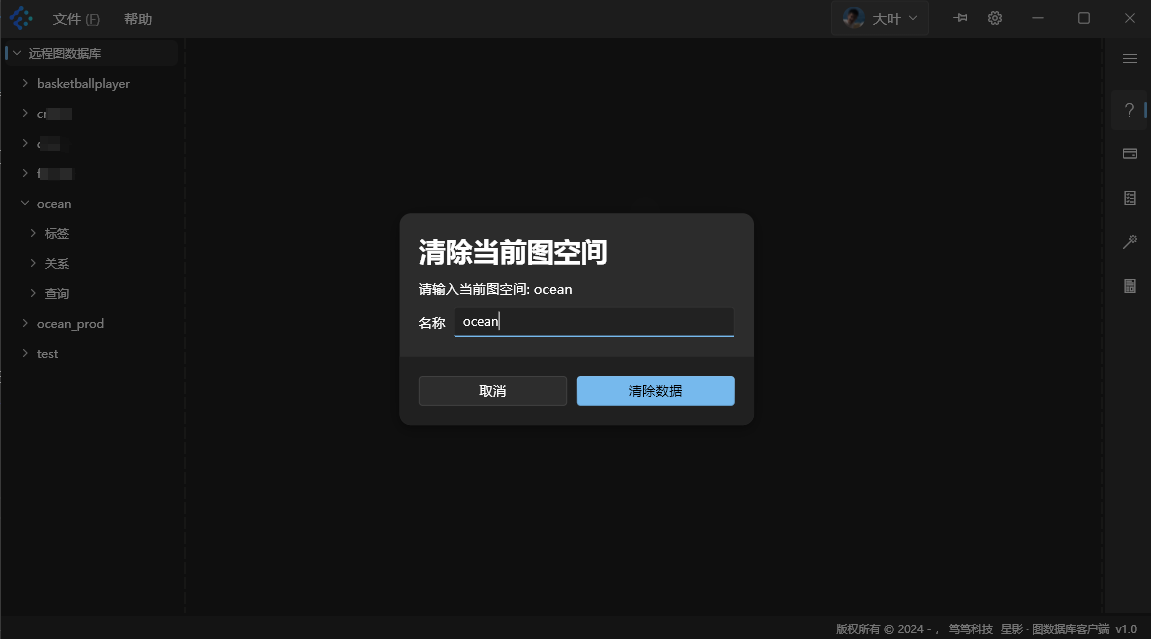
4.6. 刪除圖空間
在圖空間名稱右鍵彈出的選單中,點擊【刪除】,在彈出的表單中,輸入當前空間的名稱進行二次確認,點擊【保存】即可完成圖空間的刪除,不保留任何資料與表結構。
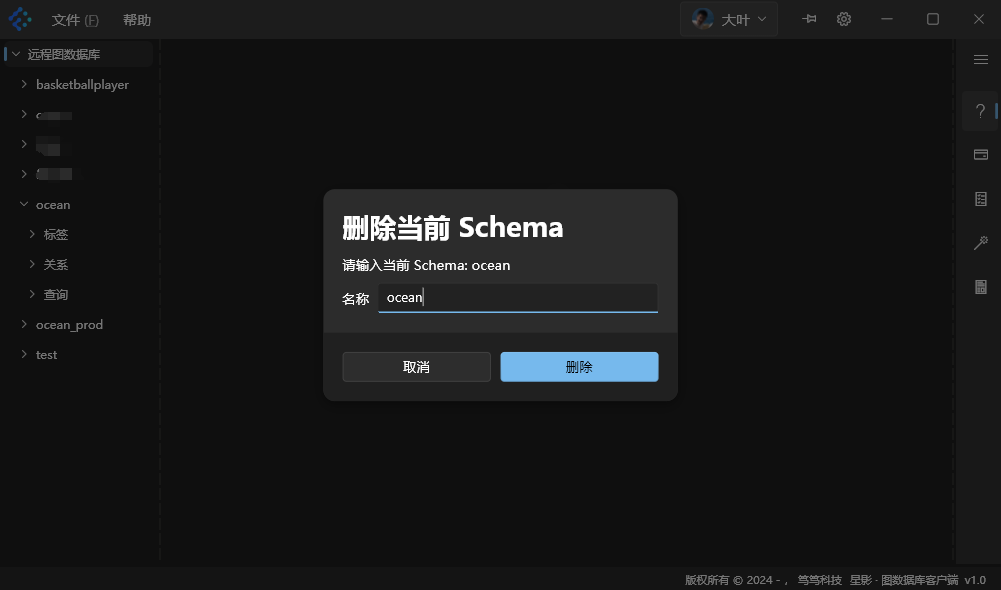
4.7. 建立標籤、關係
在【標籤】或【關係】名稱右鍵彈出的選單中,點擊【建立】,在彈出的表單中,輸入標籤或關係的名稱,並按需要點擊【添加屬性】為標籤或關係添加欄位,點擊保存即可完成標籤或關係的建立。
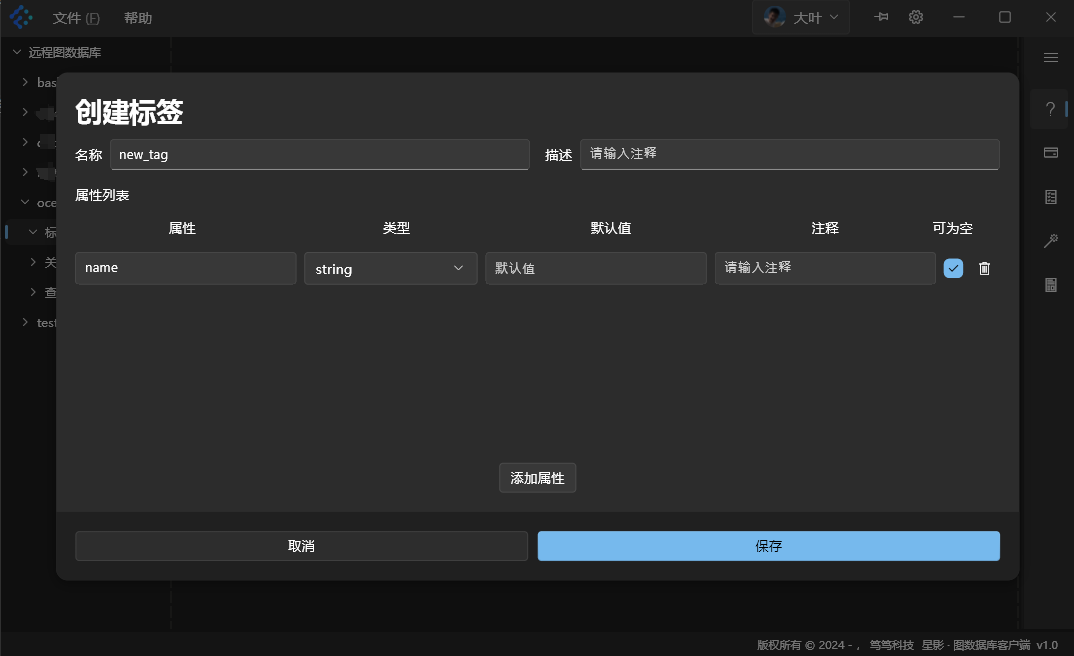
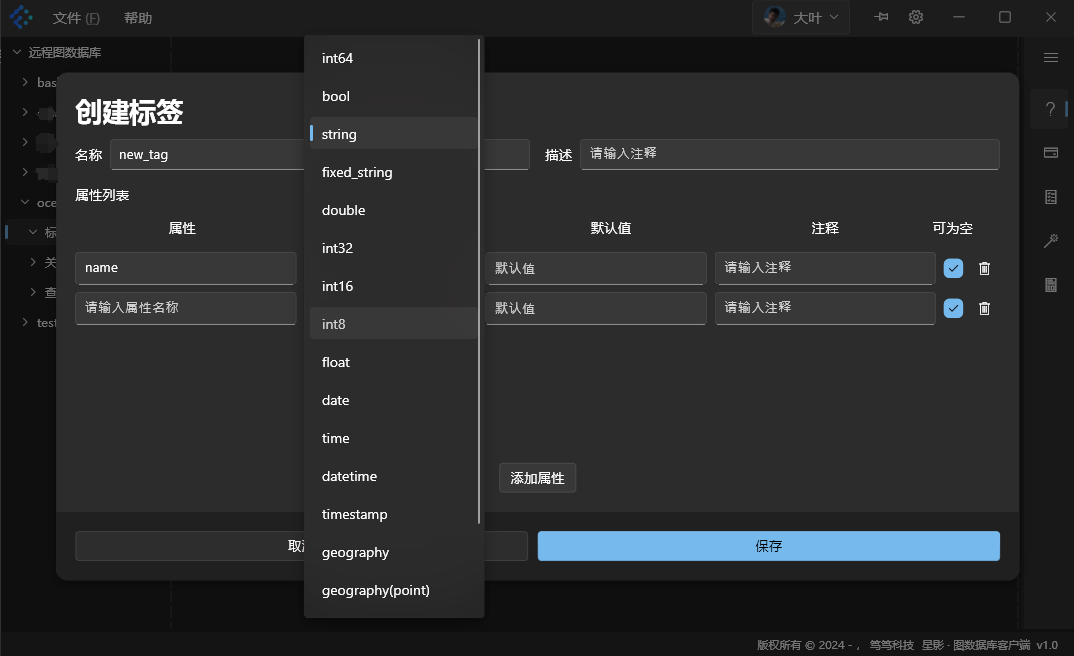
4.8. 編輯標籤、關係
在【標籤】或【關係】下的子項(如下圖中的【new_tag】)右鍵彈出的選單中,點擊【編輯】,在彈出的表單中,可以對欄位進行添加、型別修改、預設值修改或刪除等操作。
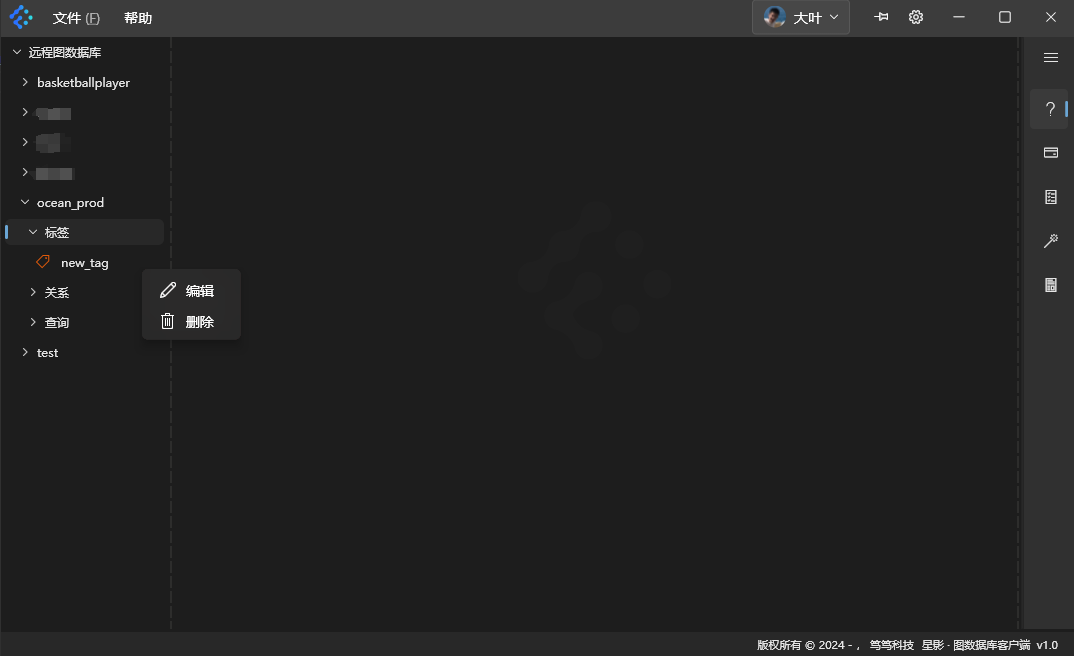
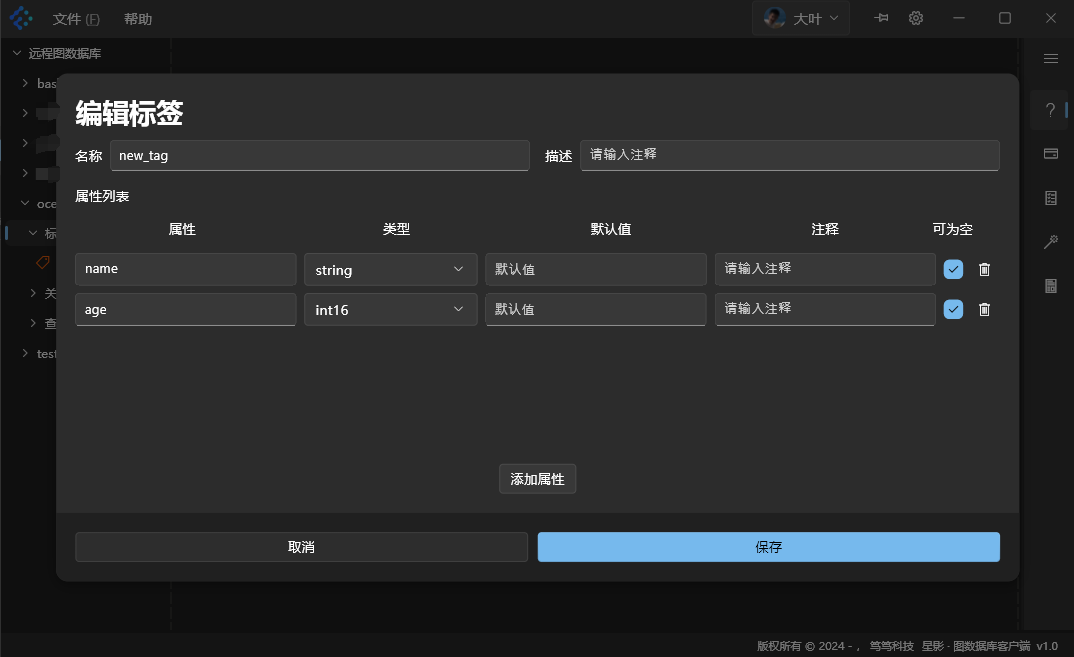
4.9. 刪除標籤、關係
在【標籤】或【關係】下的子項右鍵彈出的選單中,點擊【刪除】,在彈出的表單中,輸入當前標籤或關係的名稱進行二次確認,點擊【保存】即可完成標籤或關係的刪除。
4.10. 預覽標籤或關係的資料
點擊在【標籤】或【關係】下的子項,在主操作區域中呈現資料預覽的表格,如下圖所示:
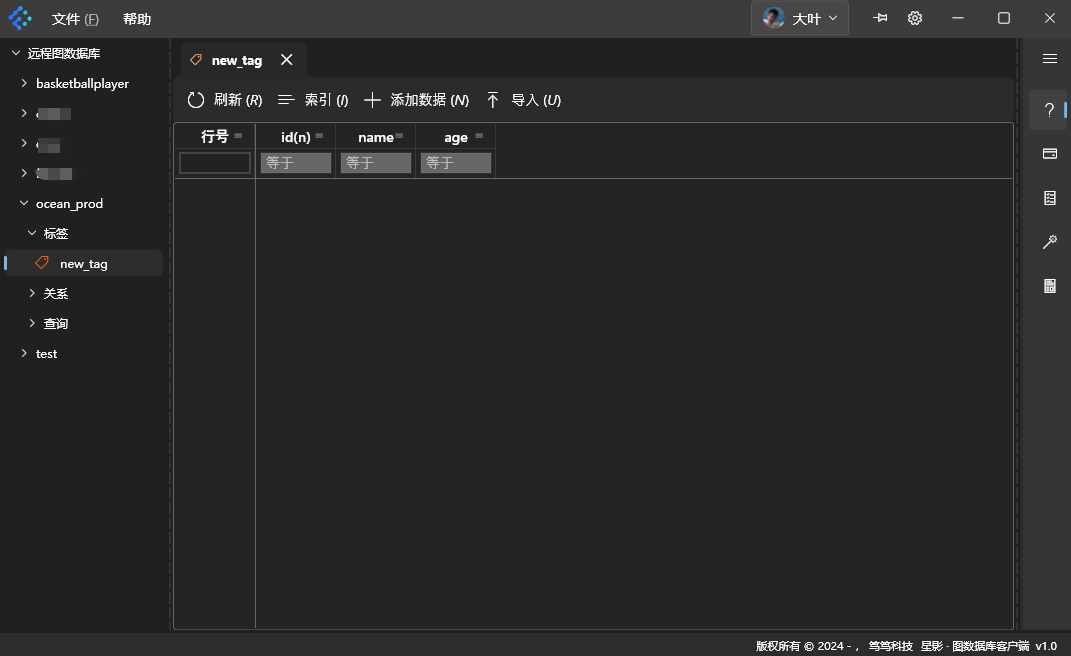
4.11. 建立索引
點擊上圖主操作區中的【索引】,彈出索引操作介面,並在彈窗中點擊添加索引( 可按需要將待加入索引的欄位拖曳至指定區域。),如下圖所示:
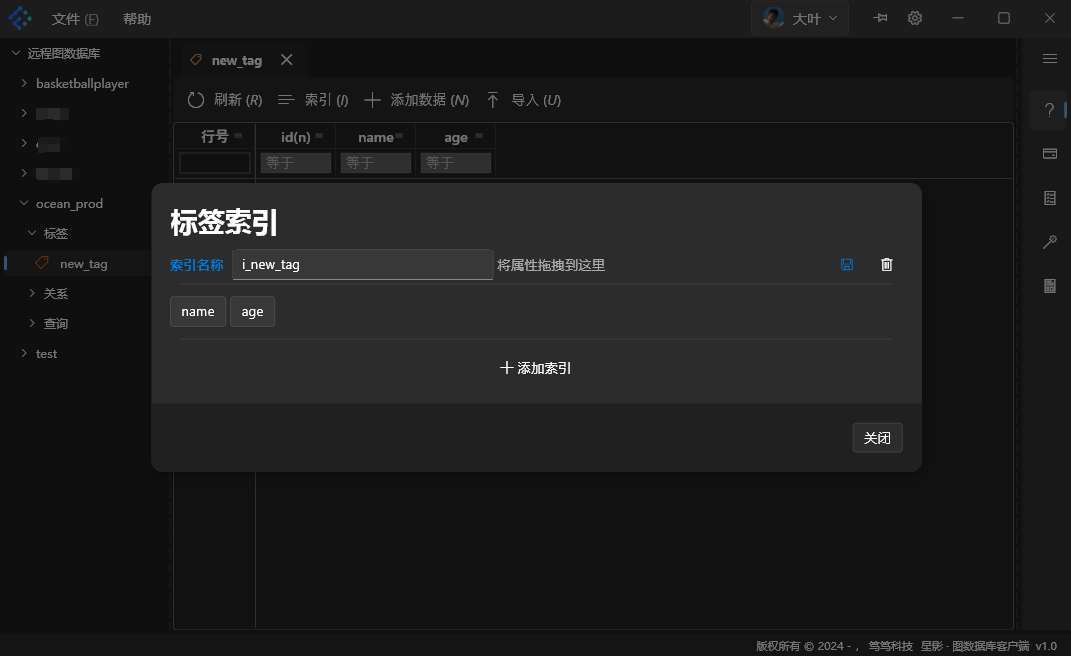
單擊保存圖示,完成索引建立。
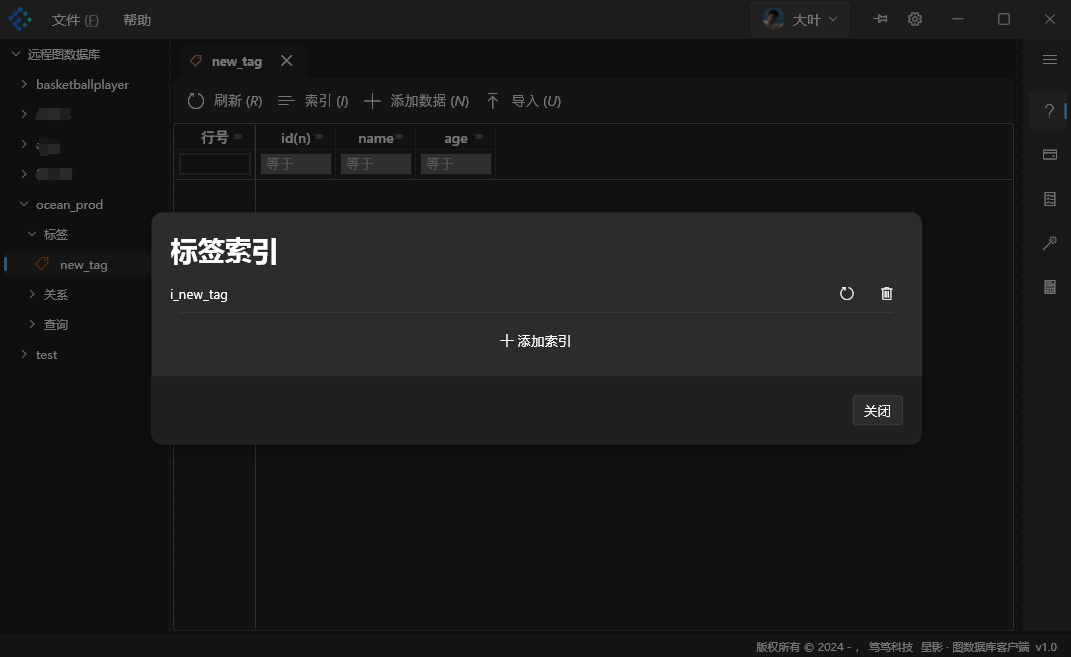
提示
一般索引的建立應該放在資料匯入之後,此處只是為了演示索引的建立過程。
4.12. 重建、刪除索引
在上圖中,點擊重整或刪除圖示,即可完成索引的重建或刪除。 點擊【關閉】,關閉索引操作介面。
5. 資料操作
5.1. 添加資料
在 3.4.10 中的資料預覽介面中,點擊【添加資料】,在彈出的表單中,輸入資料的欄位值,點擊【保存】即可完成資料的添加。 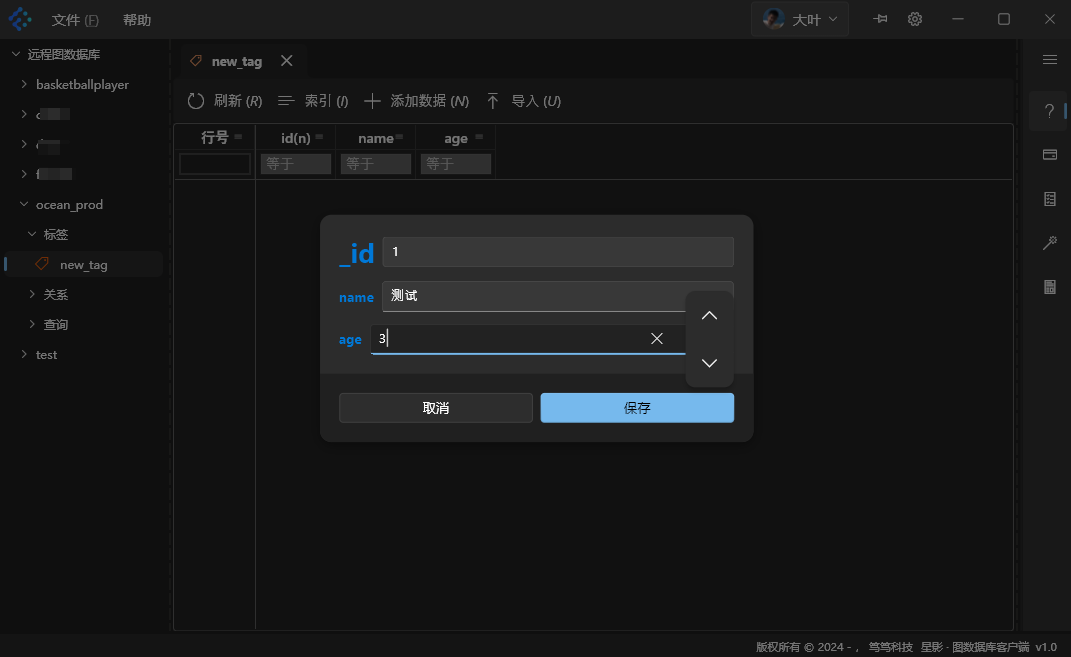
5.2. 查看資料
當添加資料完成後,表格自動重整,顯示最新的資料。在資料表格中的【行號】列,對需要查看的資料行號右鍵,彈出操作選單,點擊【查看】,即可查看該行資料的詳細資訊。當前功能主要針對大欄位的資料查看。
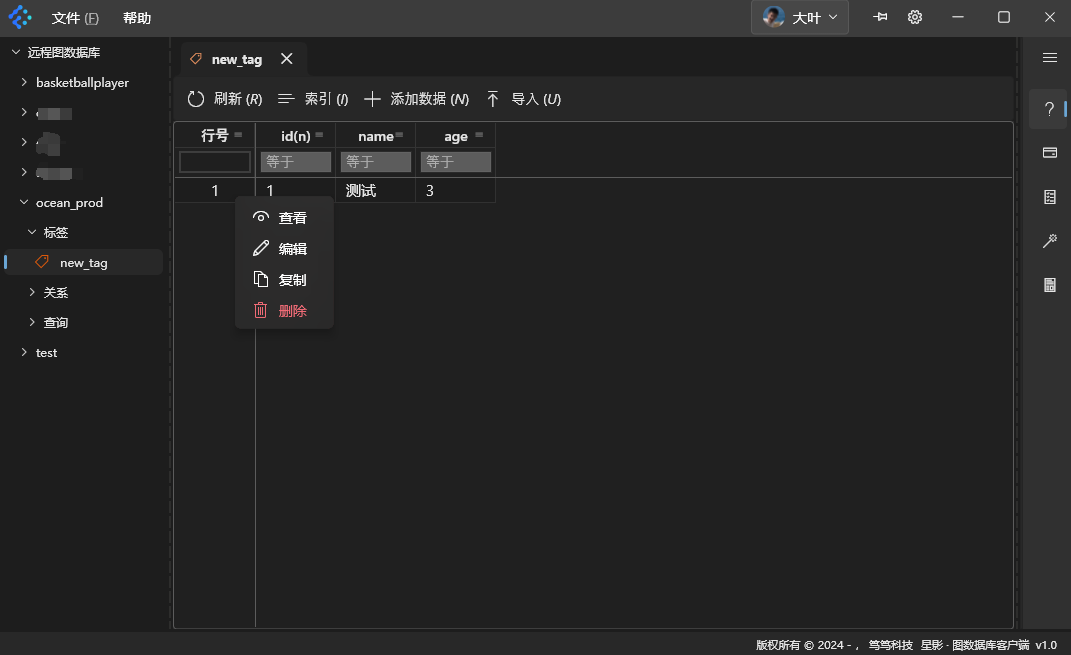
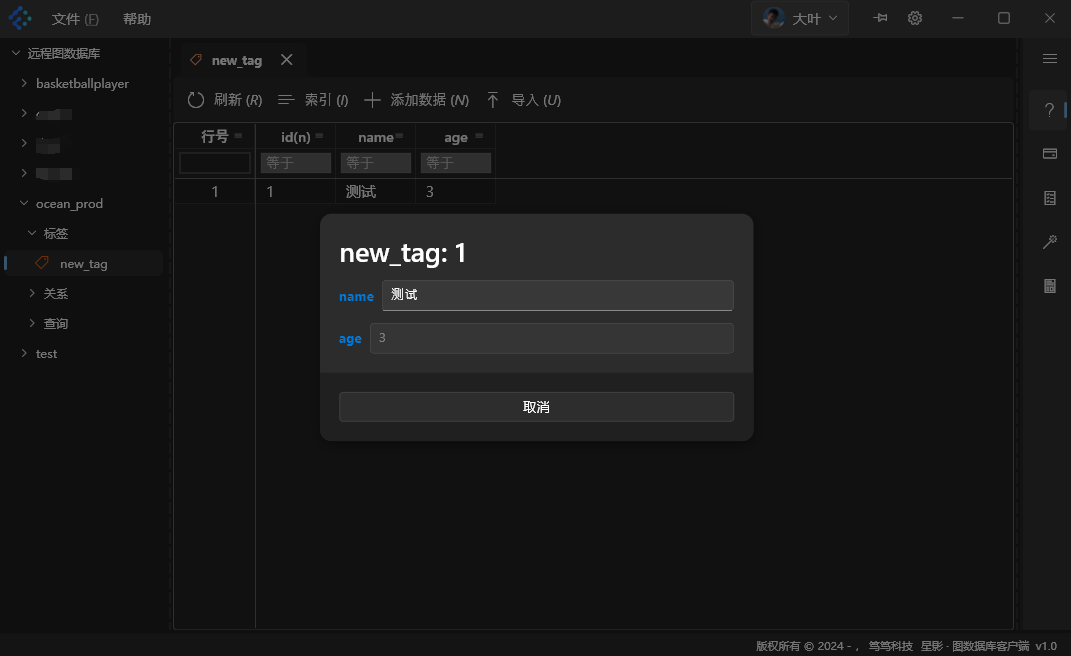
5.3. 編輯資料
在資料表格中的【行號】列,對需要編輯的資料行號右鍵,彈出操作選單,點擊【編輯】,在彈出的表單中,修改資料的欄位值,點擊【保存】即可完成資料的編輯。
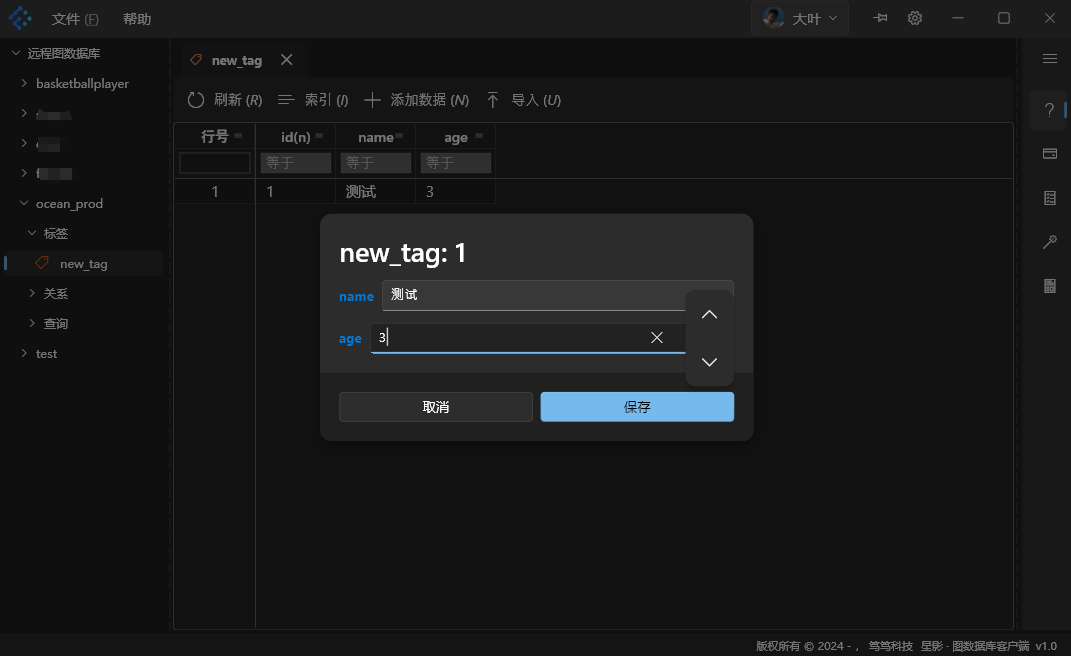
5.4. 複製資料
在資料表格中的【行號】列,對需要複製的資料行號右鍵,彈出操作選單,點擊【複製】,在彈出的表單中,輸入新資料的 id,並修改與預期不符的欄位值,點擊【保存】即可完成資料的複製。
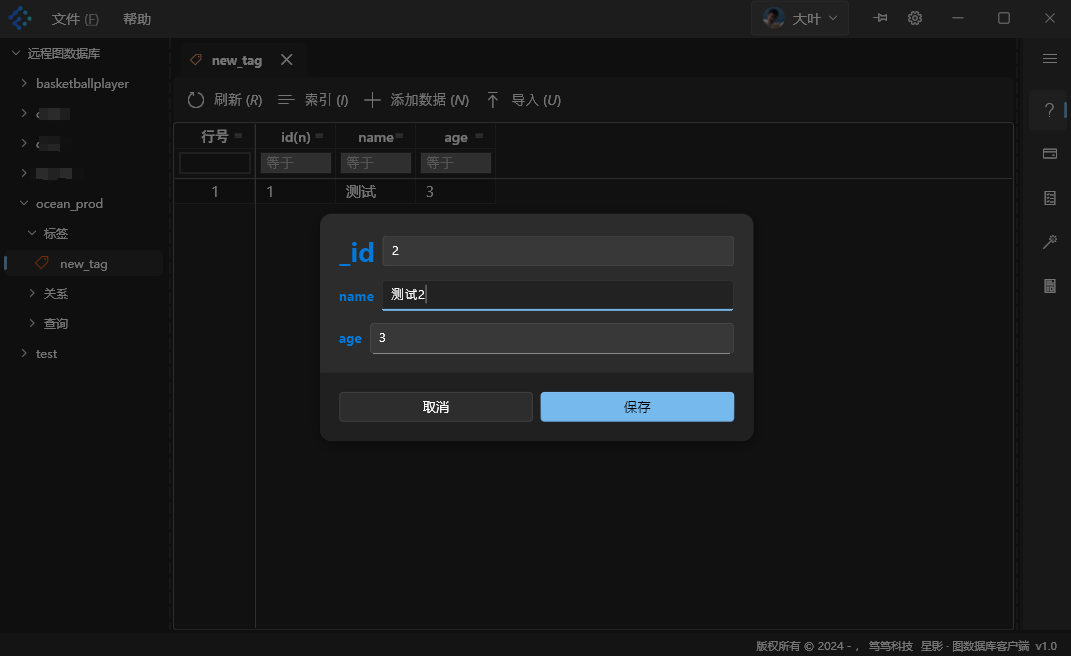
5.5. 刪除資料
在資料表格中的【行號】列,對需要刪除的資料行號右鍵,彈出操作選單,點擊【刪除】,彈出資料預覽介面,點擊【刪除】即可完成資料的刪除。當刪除的物件是節點時,可勾選【WITH EDGE】決定是否同時刪除與之相關的關係。
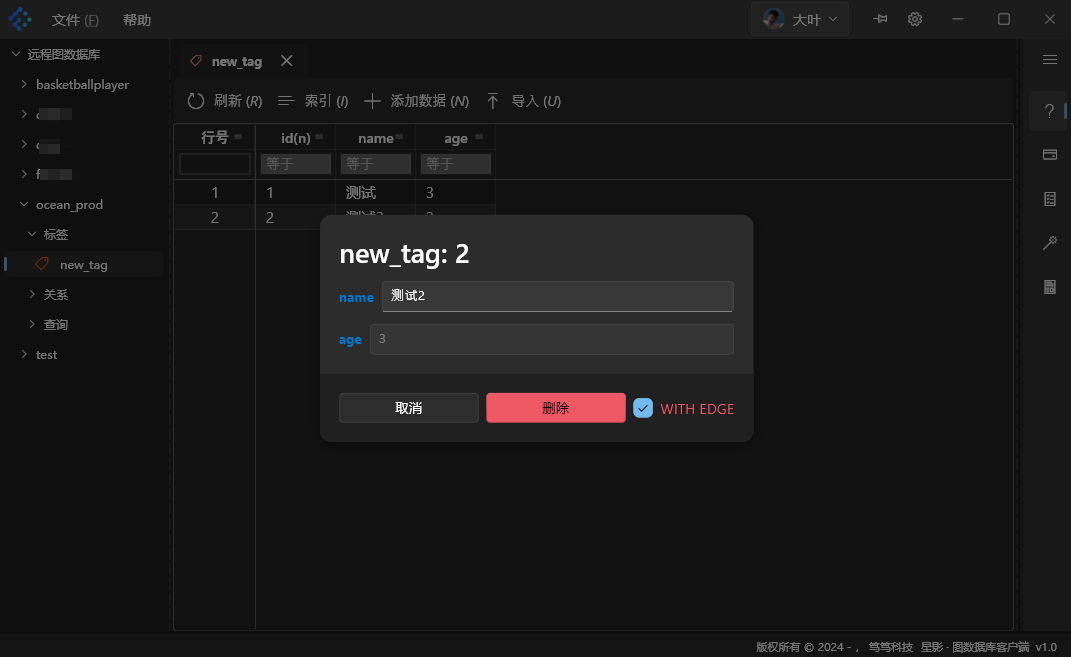
5.6. 匯入資料
先準備好待匯入資料的檔案 data_imp.csv,如下圖所示:
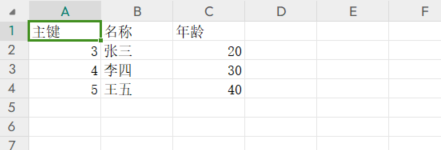
點擊資料表格上方的【匯入】,彈出資料匯入檔案選擇介面,如下圖所示:
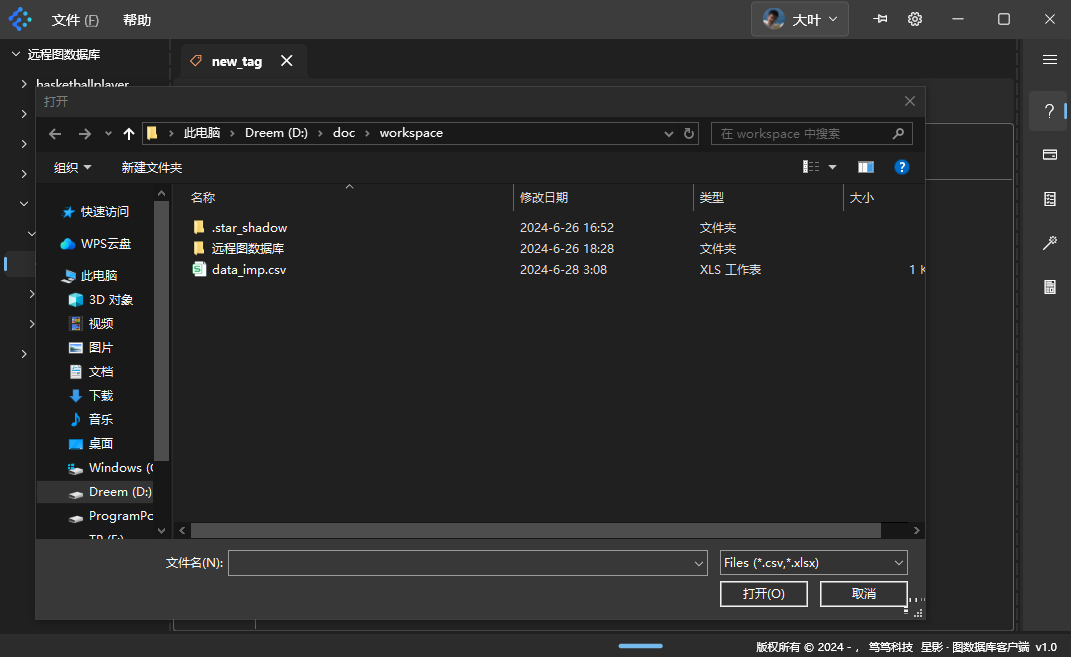
雙擊【data_imp.csv】,或點擊選中檔案,並點擊打開,待檔案讀取完成後,彈出資料匯入介面,如下圖所示:
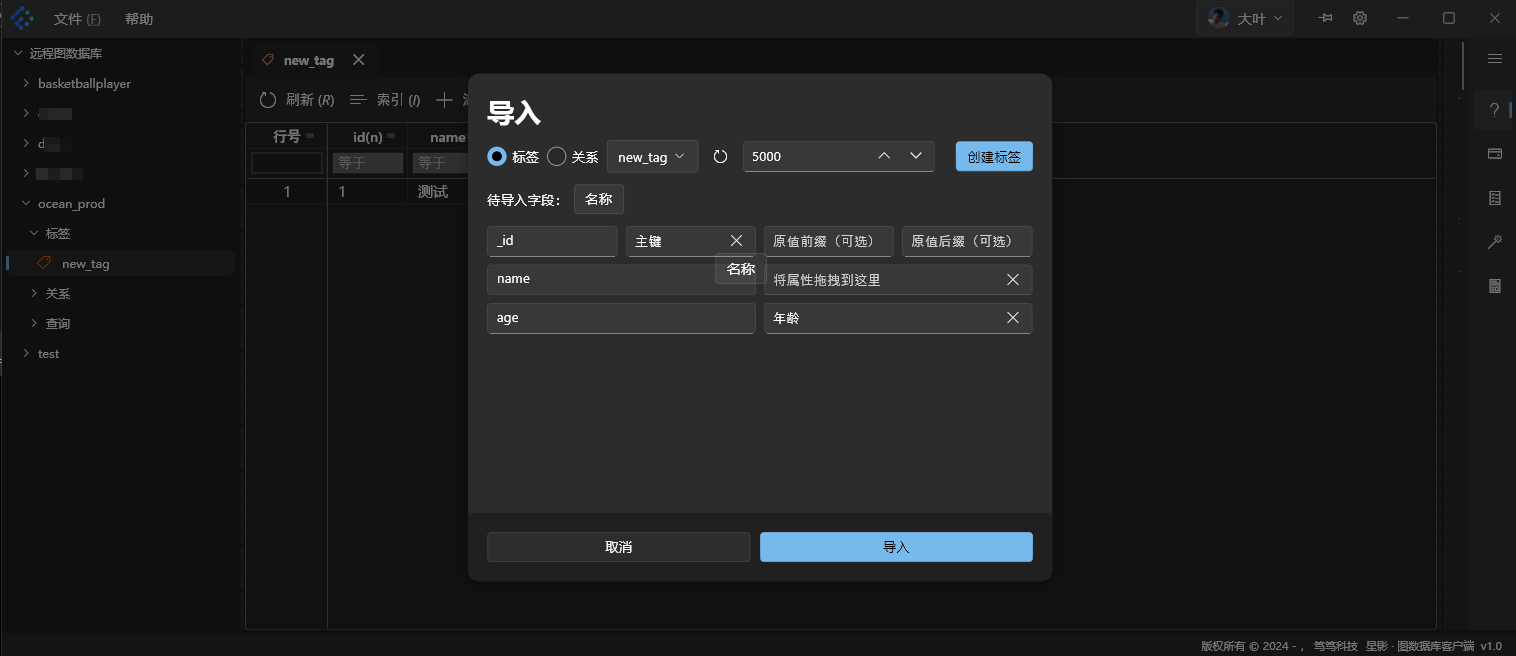
可以將檔案中的欄位拖曳至右側的目標欄位區域,完成欄位的對應,同時,可以按需對主鍵值追加前後綴,以避免與其他資料產生衝突。另外,匯入使用了分批處理的方式,當資料量大時,預設以【5000】為一個批次匯入到資料庫,如果 CSV 的欄位數較多,可以將單批數量按情況改小,執行點擊【匯入】即可完成資料的匯入。
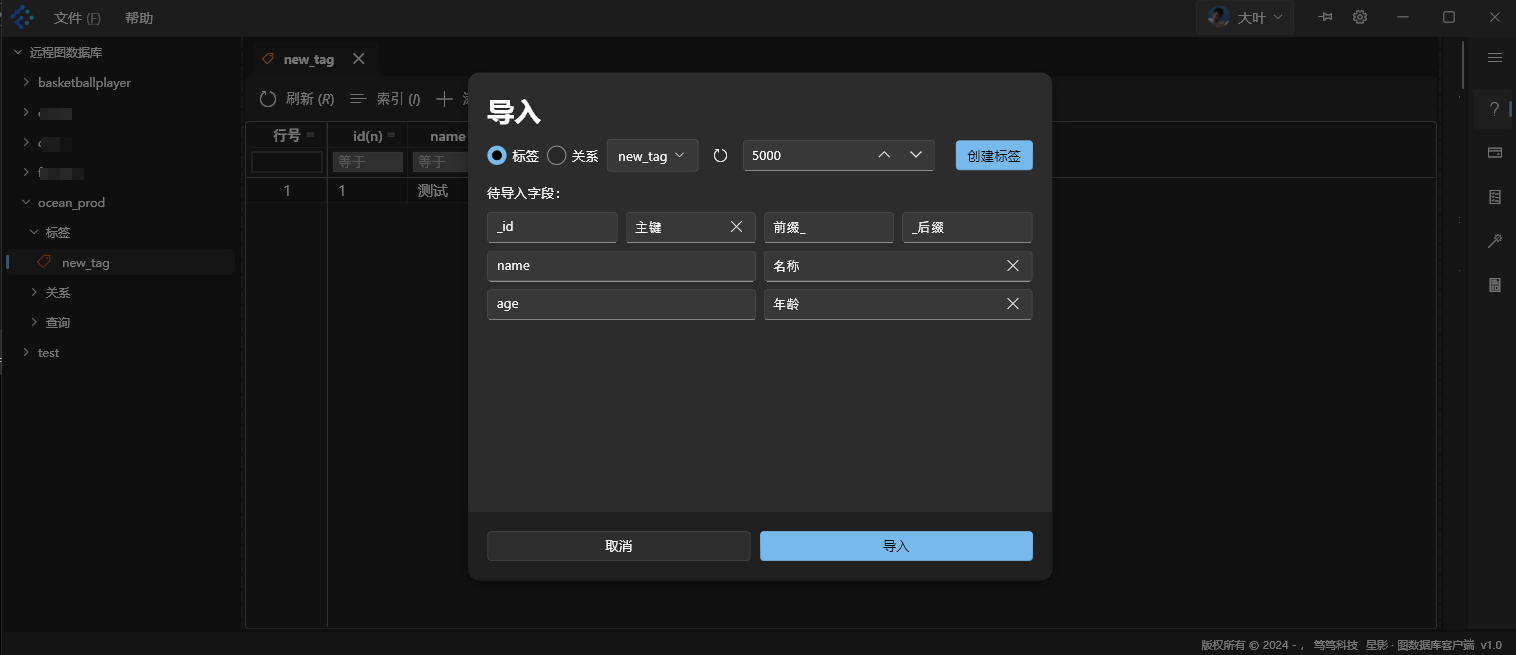
匯入完成後,點擊【重整】,即可查看匯入的資料。

5.7. 根據資料檔案建立表結構
當發現資料檔案中的欄位與當前表結構不符時,可以透過點擊【建立標籤】的方式(如果單選框中選中的是【關係】,則點擊【建立關係】),預設以 CSV 檔案表頭為屬性名,建立屬性列表,可根據實際需要對屬性列表進行修改,如下圖所示:
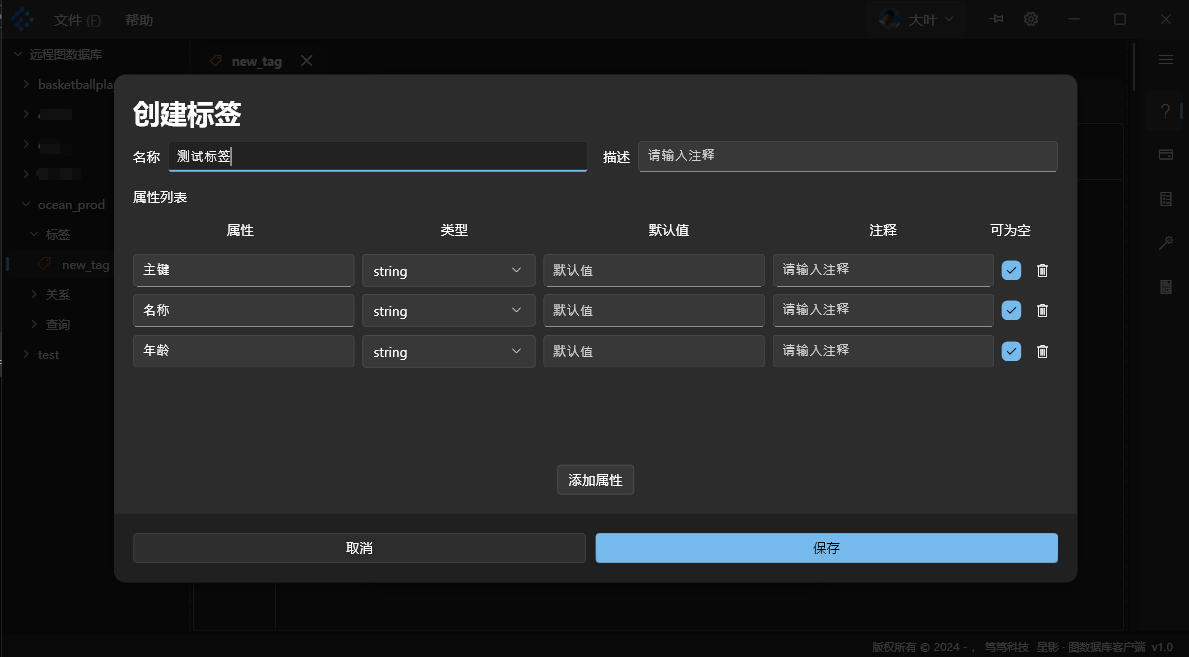
可參考 3.4.7. 建立標籤、關係
建立完成後,可點擊【new_tag】彈出下拉框,選中新增的標籤【測試標籤】,並根據 3.5.6 中欄位對應的方式,將資料匯入到新增的標籤中。
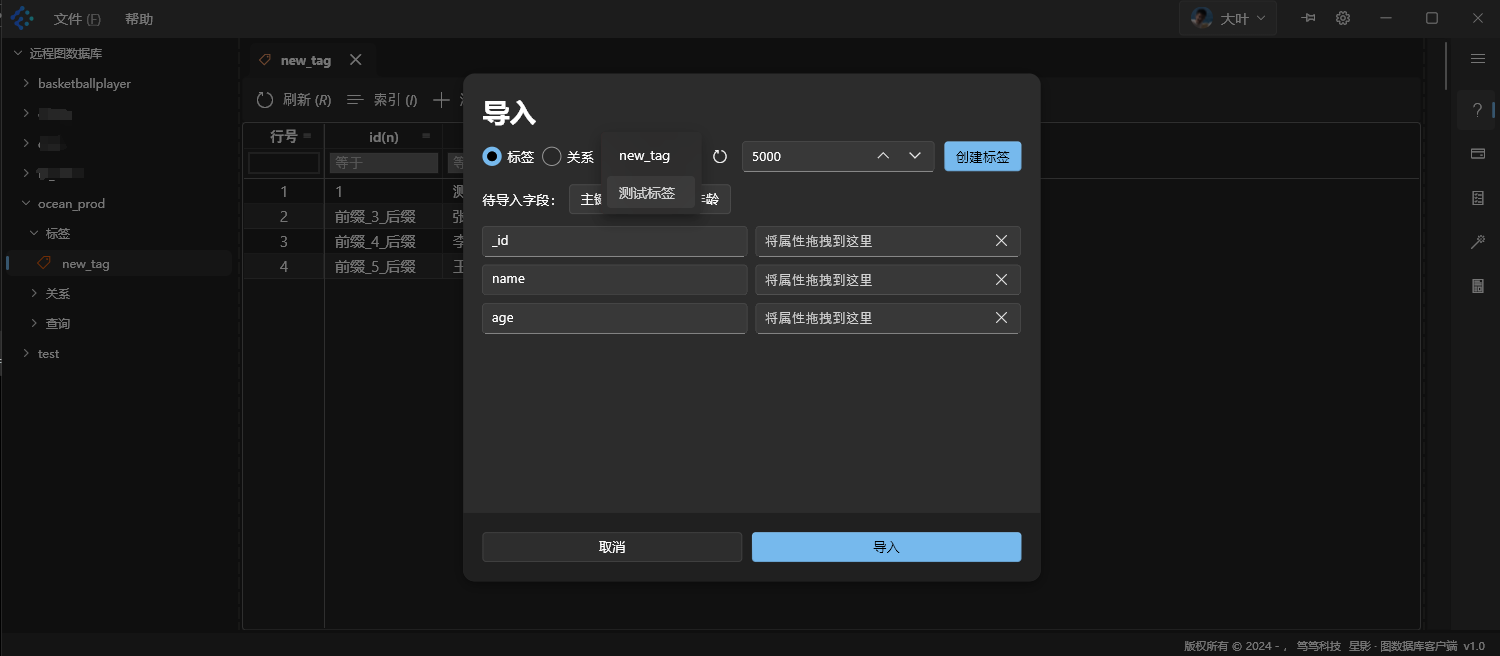
當下拉框中尚未出現新建的【測試標籤】,可點擊重整圖示,重整標籤下拉框。
5.8. 資料過濾
在資料表格表頭與資料之間的搜尋框中,輸入過濾條件,即可完成資料的過濾,必要時請參考 3.4.12 對索引進行重建。
6. 執行腳本管理
在左側導覽樹的圖空間名稱子項中找到【查詢】,右鍵彈出操作選單,如下圖:
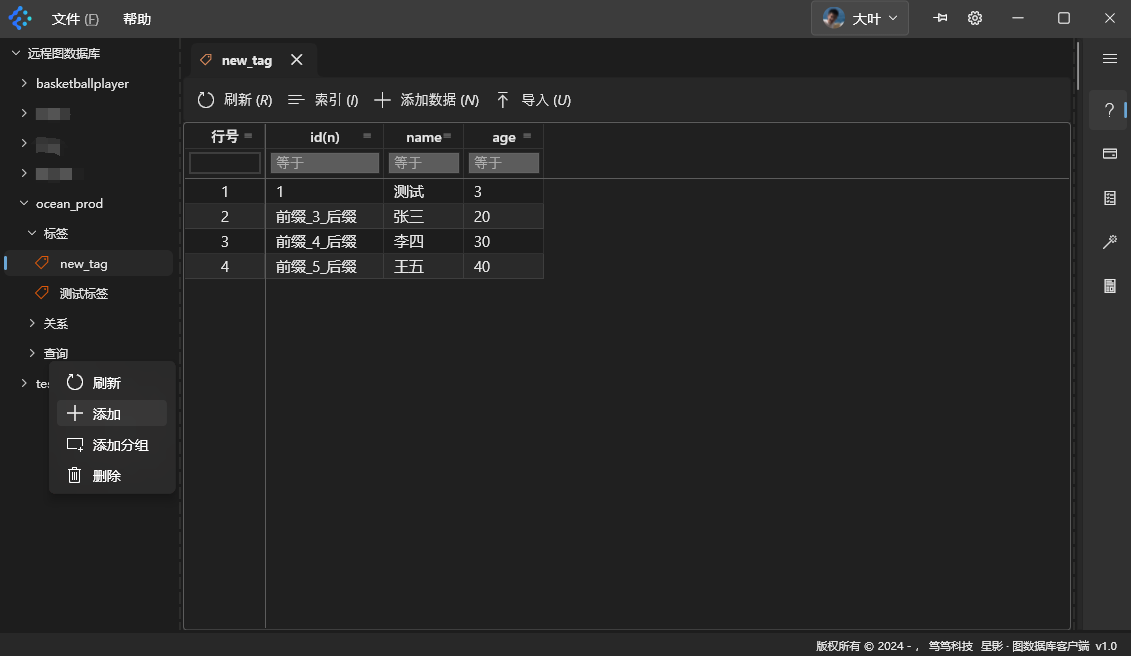
6.1 添加分組
點擊【添加分組】,在彈出的表單中,輸入分組的名稱,點擊【保存】即可完成分組的添加。
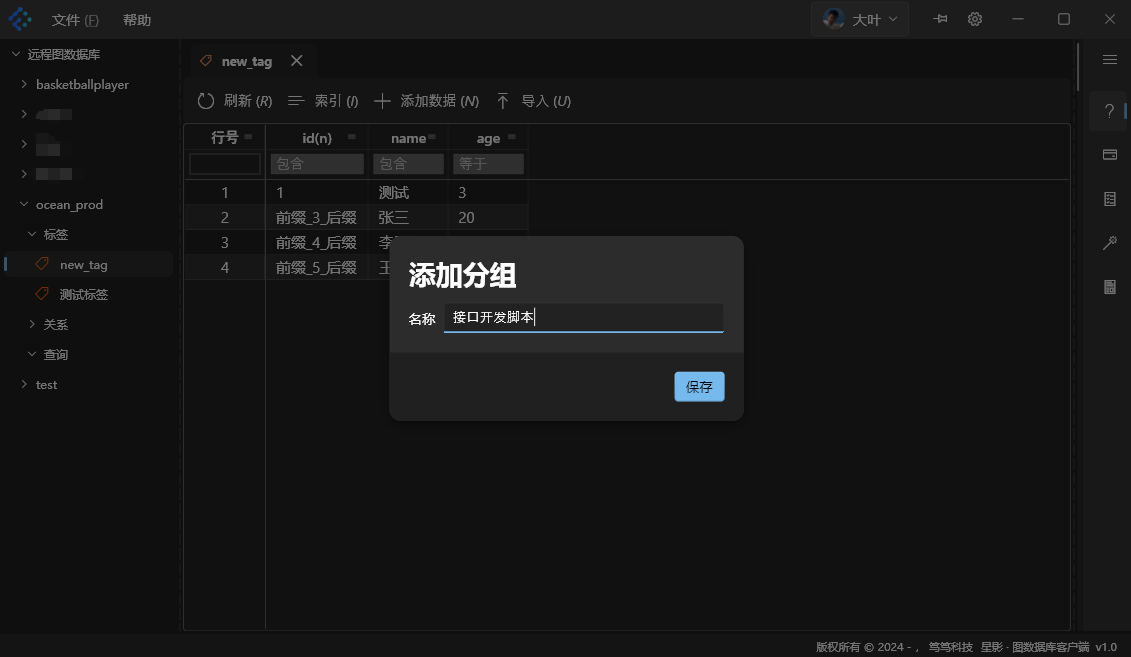
6.2 刪除分組
對分組右鍵,點擊【刪除】,即可完成分組的刪除,如圖:
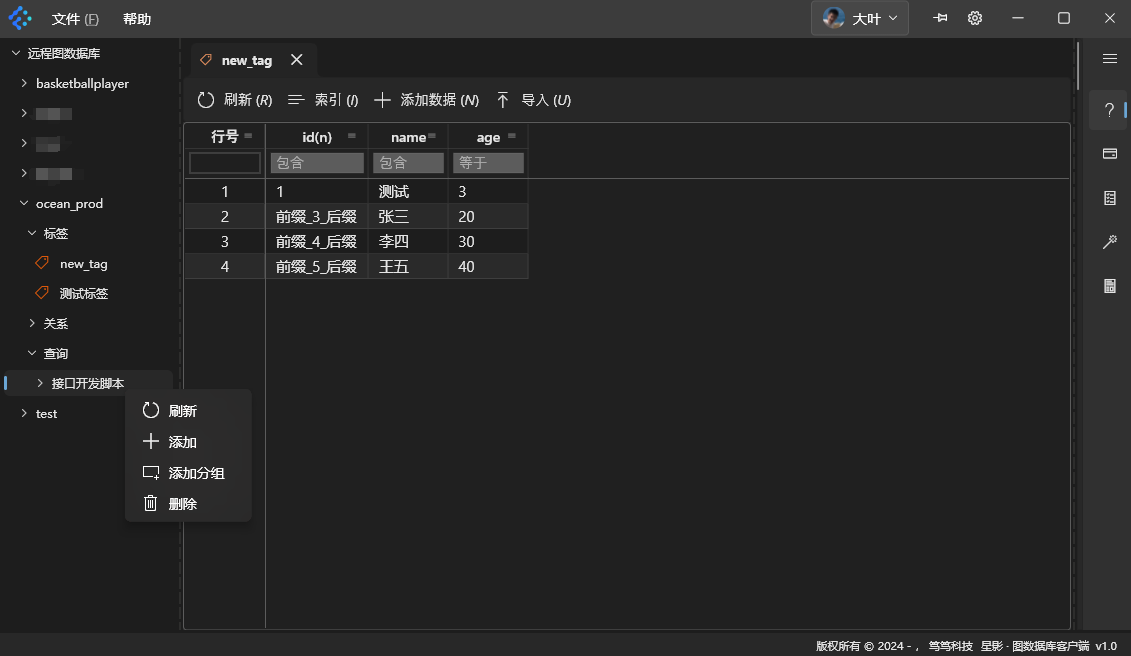
6.3 添加腳本
在【查詢】或分組名稱右鍵彈出的選單中,點擊【添加】,在彈出的表單中,輸入腳本的名稱,點擊【保存】即可完成腳本的添加。
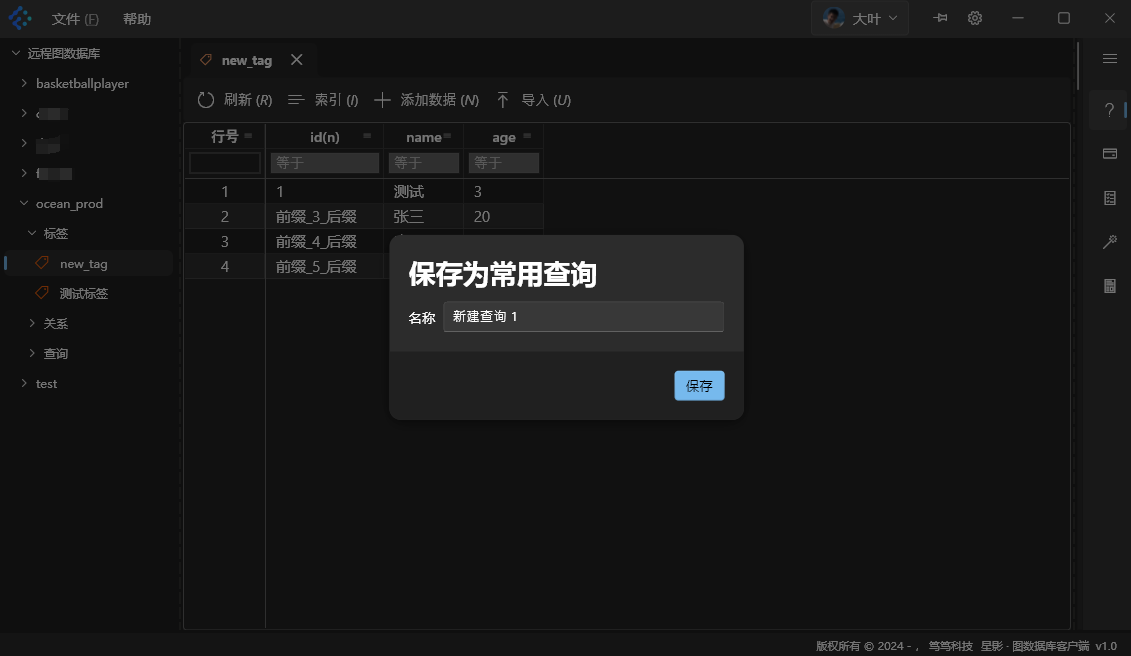
7. 腳本的編輯與執行
7.1. 編輯腳本
保存完之後,自動打開腳本編輯介面,如下圖所示:
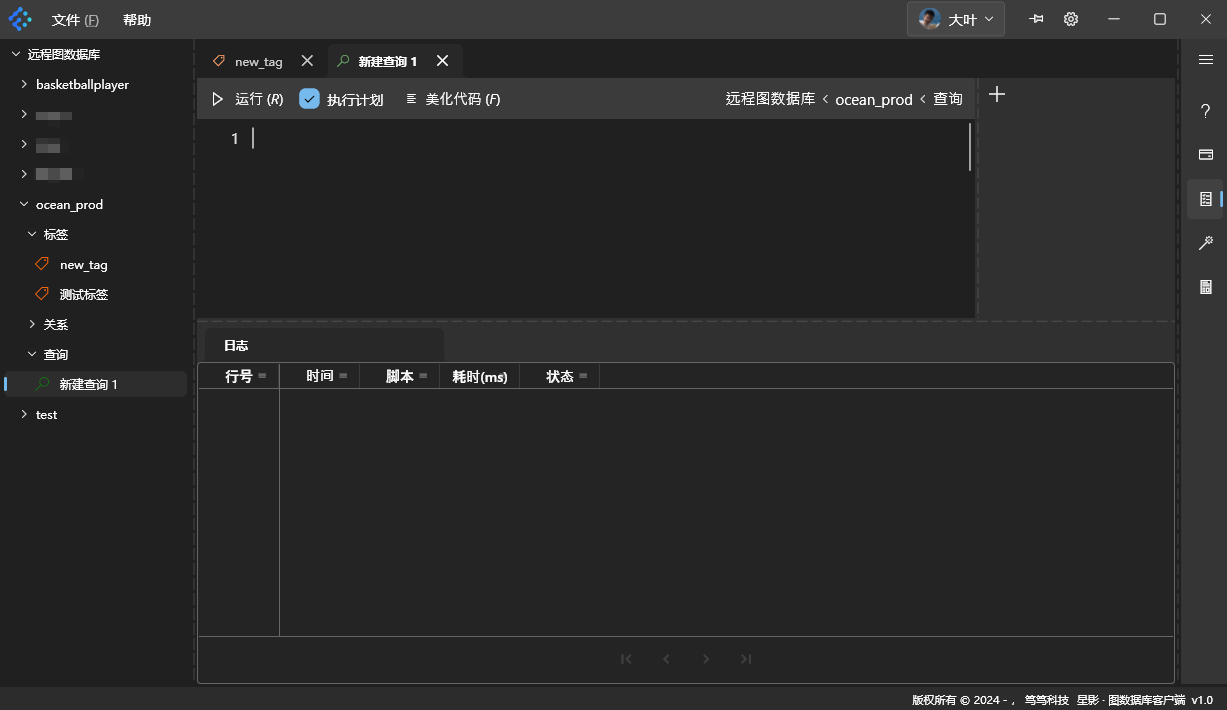
7.2. 執行腳本與結果查看
在腳本編輯介面中,可以輸入 nGQL 腳本,點擊【執行】,即可完成腳本的執行。
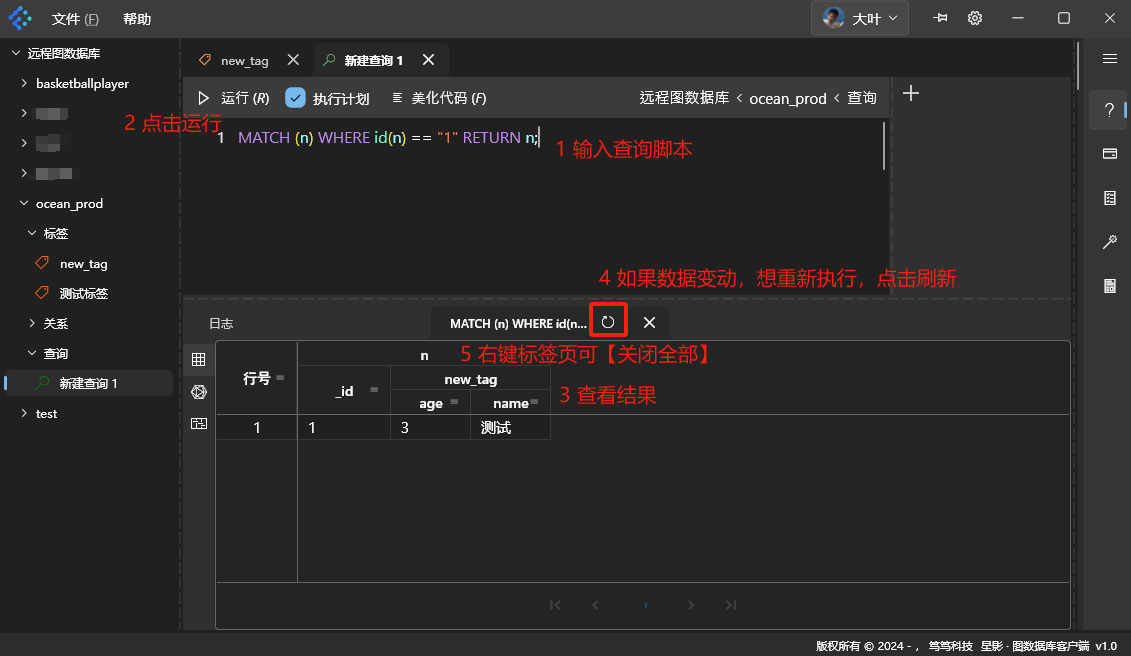
可以點擊【美化程式碼】,對腳本進行格式化。 可以點擊圖可視化的圖示,對腳本的查詢結果進行可視化展示。如下圖:
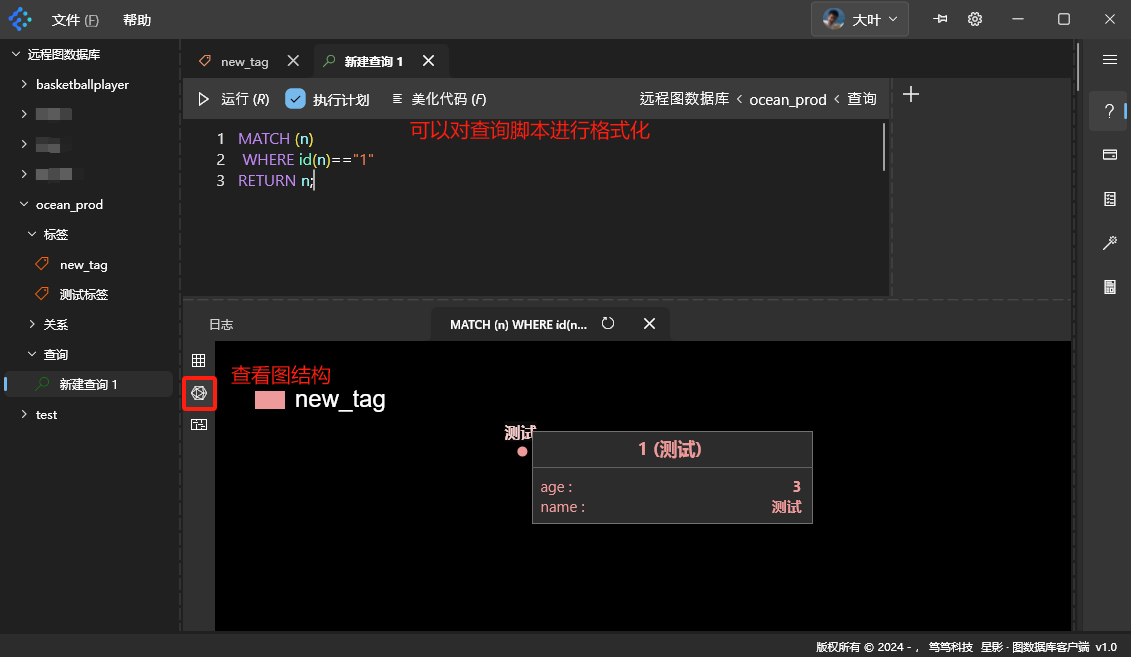
當執行腳本進行查詢時,如果【執行計劃】處於勾選的狀態,還可以點擊下方執行計劃的圖示,查看當前腳本執行過程中所對應的執行計劃,如下圖:
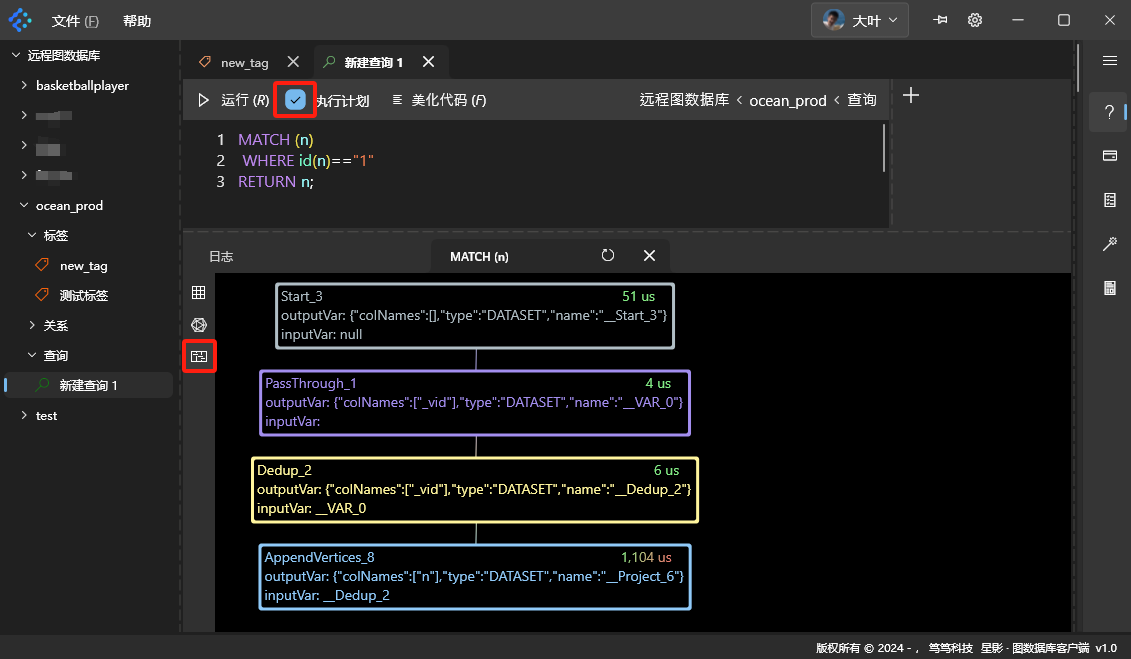
此外,還可以將結果標籤切換至【日誌】,對腳本的執行情況進行查看,如圖:
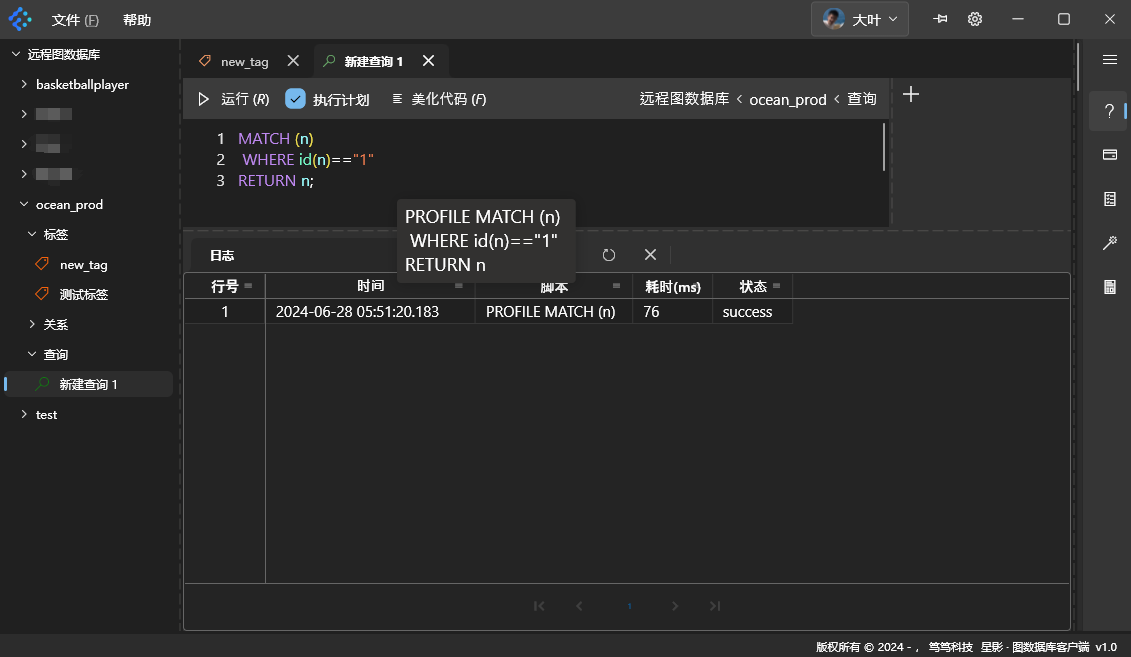
8. 腳本參數的使用
8.1 添加參數
在腳本編輯介面中,可以將腳本當成模板,並在右側參數區添加對應參數,如下圖所示:
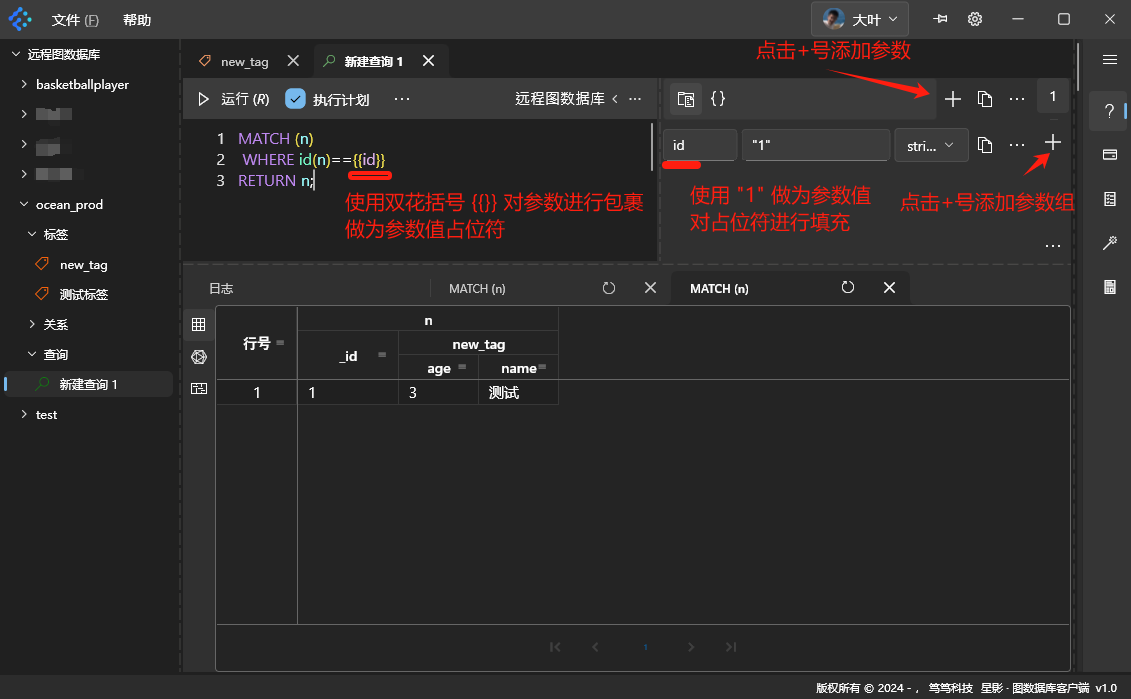
點擊【執行】,即可完成腳本的執行。
8.2 參數分組
另外,還可以添加參數分組,在不同組的切換中,啟用不同參數,從而達到不重新編輯,即可使用不同參數進行查詢的效果。如下圖所示:
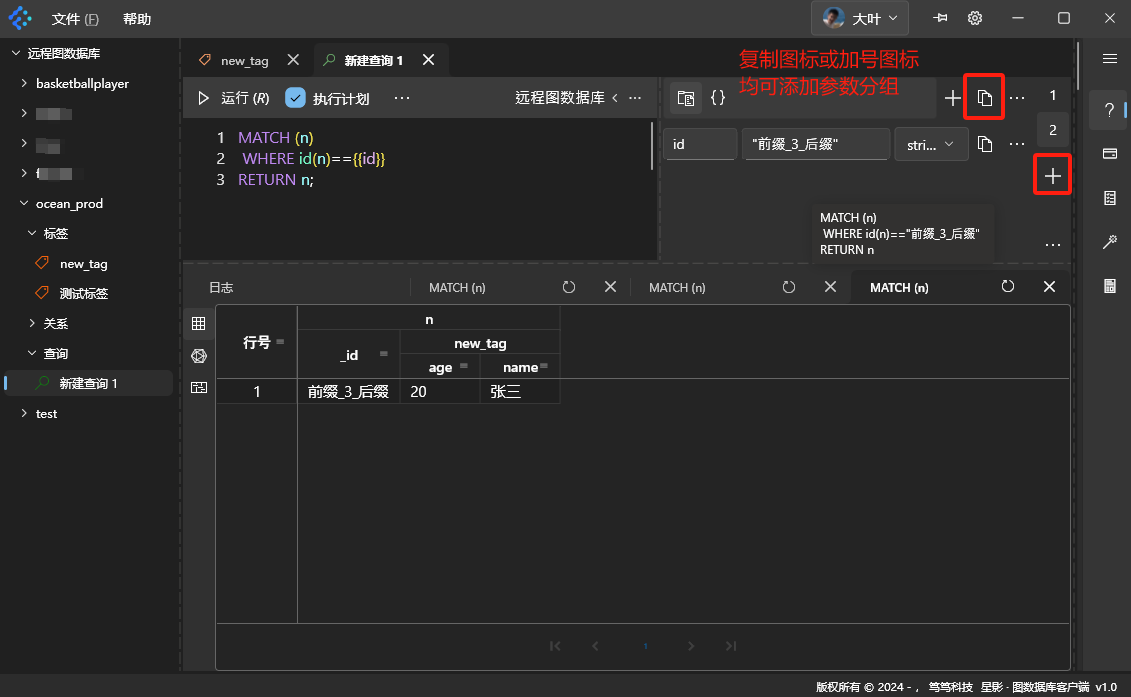
8.3 刪除參數
點擊更多操作圖示,彈出如下圖所示的操作選單,點擊【刪除當前參數】,即可刪除參數分組(或單個參數)。如下圖:
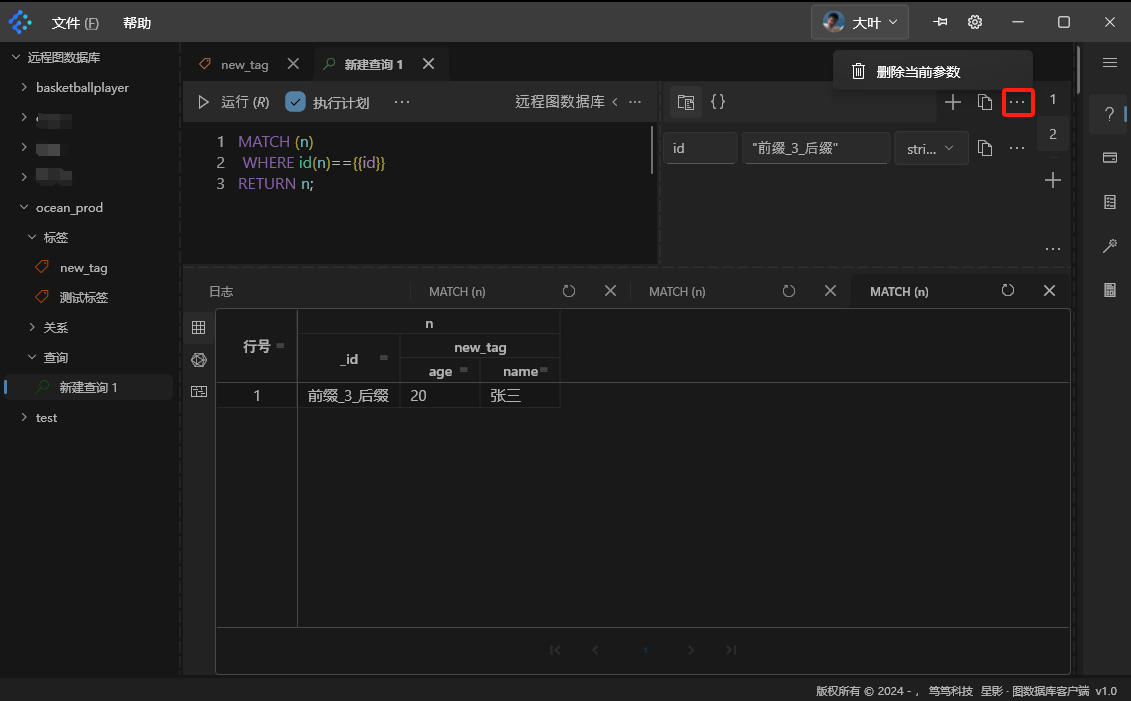
9. 設定
點擊設定圖示,即可進入設定介面,如下圖所示:
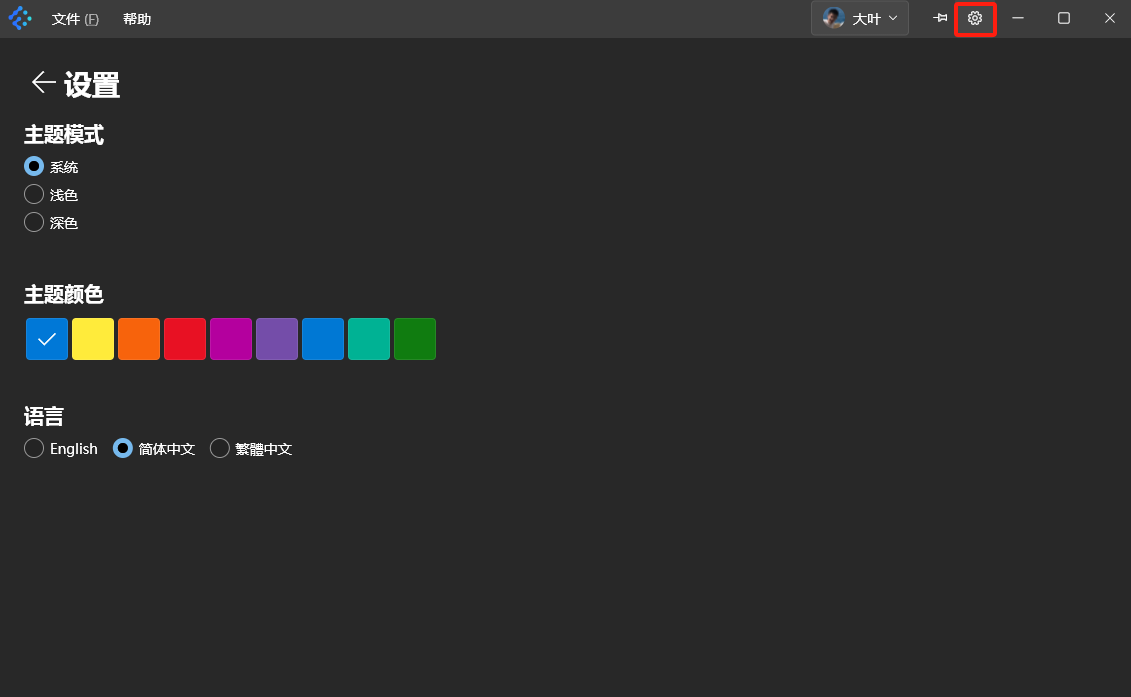
9.1. 主題設定
可以選擇【淺色】或【深色】主題,同樣可以選擇不同的顏色作為主題色。
9.2. 語言設定
可以選擇【English】【簡體中文】或【繁體中文】作為軟體的顯示語言。
9.3. 效果
以【淺色】主題,紅色主題色,語言使用【English】為例,選中完成後,效果如下:
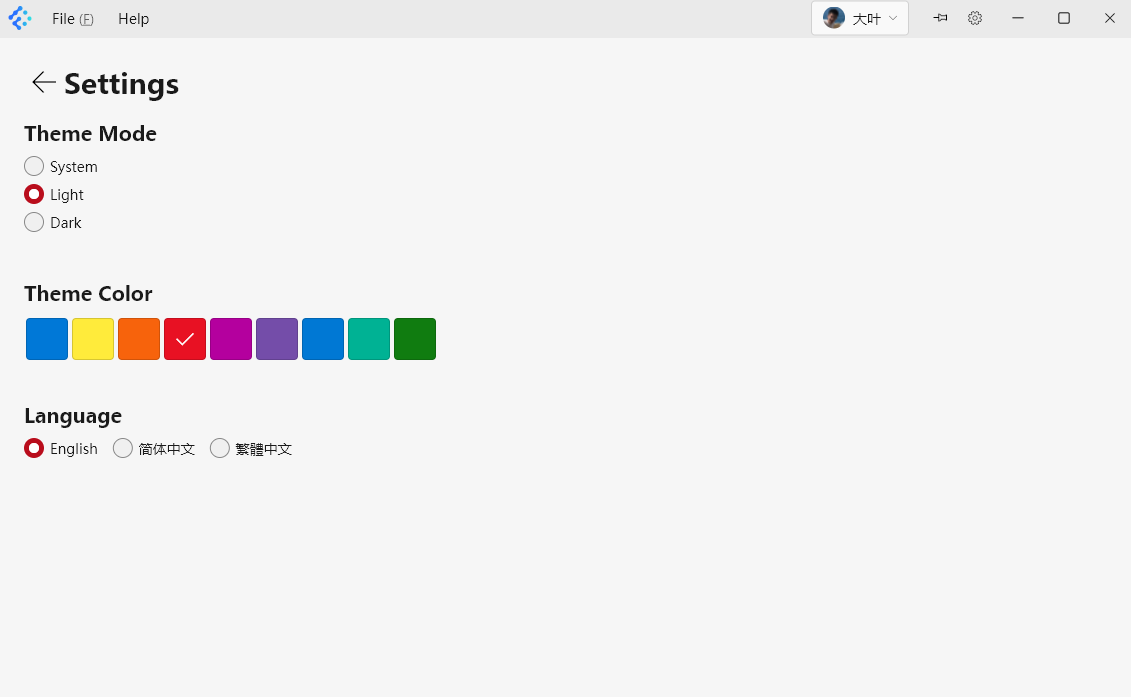
點擊返回圖示,返回主介面。效果如下:
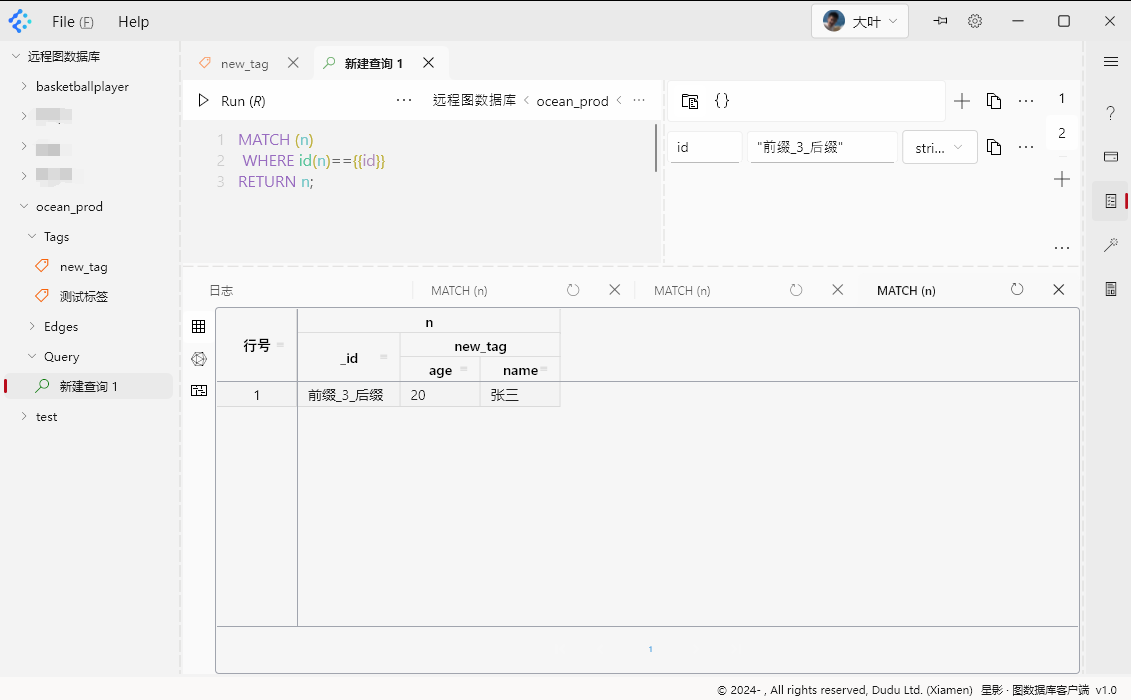
10. 反饋問題
10.1. 問題清單
點擊最右側的問題清單圖示,即可進入問題反饋介面,如下圖所示:
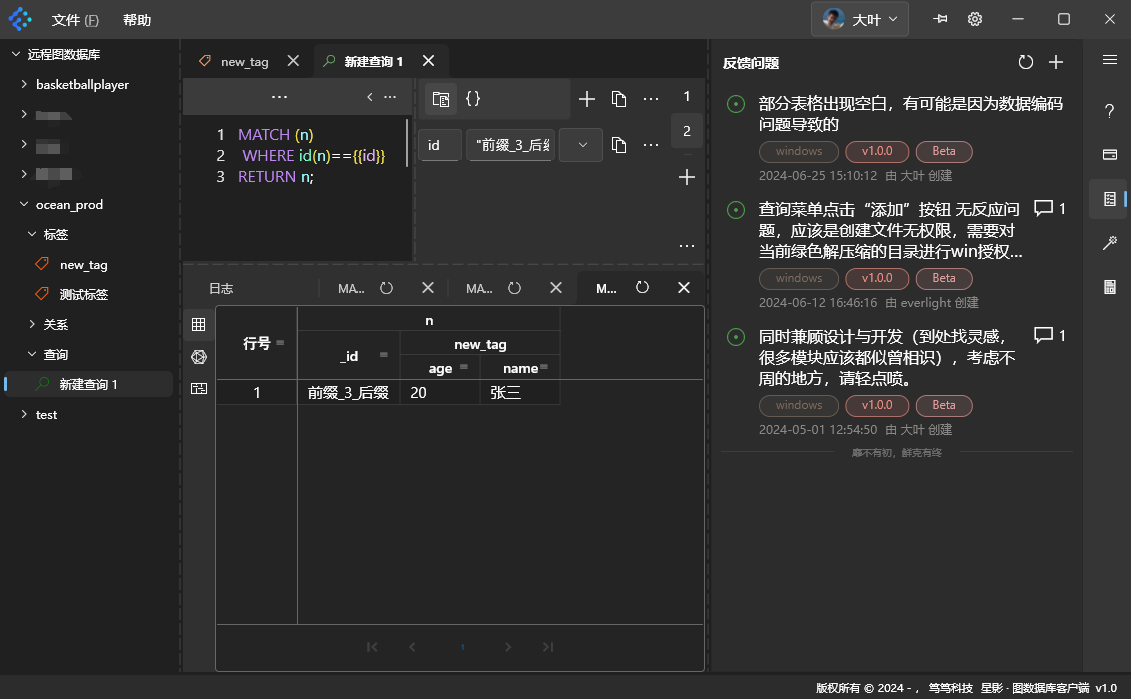
10.2. 查看問題詳情
點擊問題反饋清單中的問題,即可查看問題的詳情,並可在下方表單中,對問題進行討論,如下圖所示:
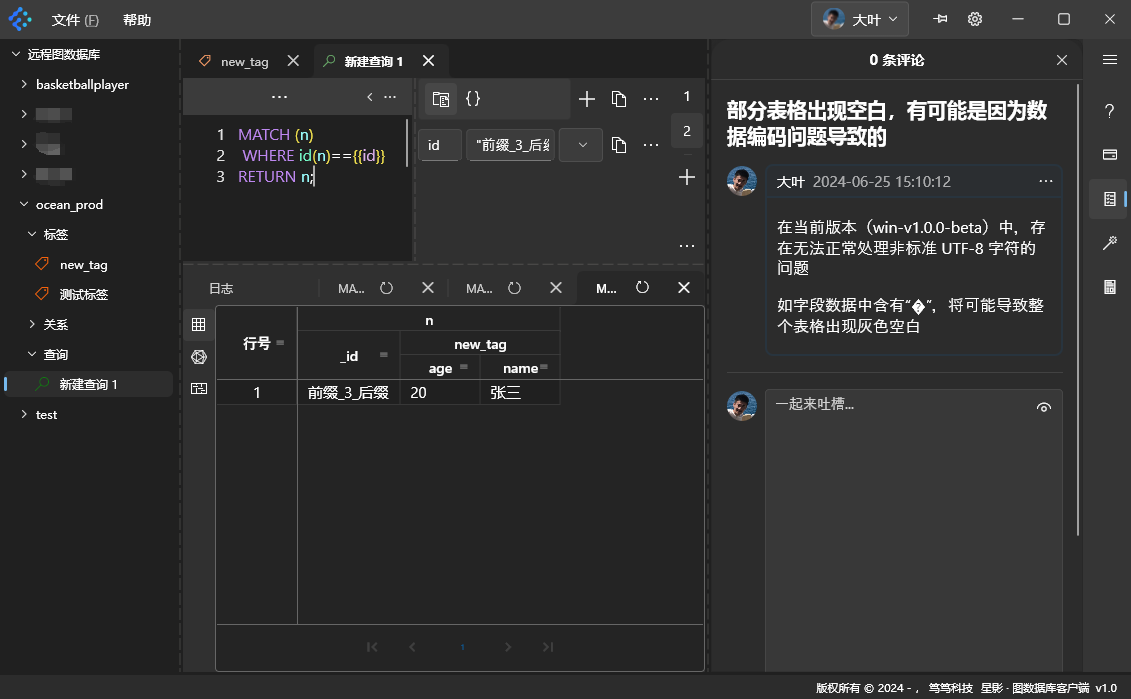
10.3. 添加問題
點擊問題反饋清單右上角 + 號,即可添加問題,如下圖所示:
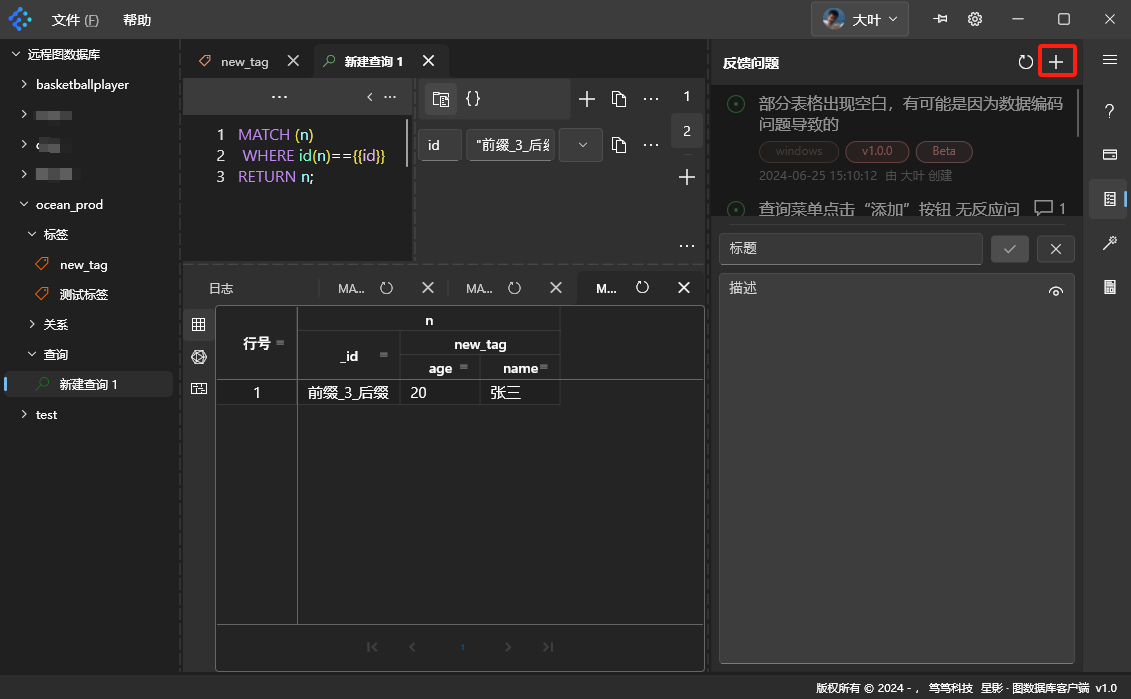
11. 提出建議
點擊最右側的建議圖示,即可進入建議反饋介面,功能與 3.10. 問題反饋類似。
12. 視窗置頂
點擊視窗右上角的圖釘圖示,即可將視窗置頂。
13. 退出軟體
點擊視窗右上角的關閉圖示,或【檔案】->【退出】,彈出退出確認框,點擊【是】即可退出軟體,點擊【否】則取消退出操作。如下圖: